Excel add-ins fail to load
Content
Introduction
As you probably know, I offer a number of tools for your daily Excel work:
- RefTreeAnalyser The best tool to dissect your formulas and find out where the data for a formula comes from
- FlexFind a tool with which you can do search and replace in all of Excel's objects, not just cells
- Name Manager The best tool to work with range names
- Other free tools
There is a problem however.
I've been getting reports from people complaining that they can no longer use add-ins. In this article I describe the problem and a solution.
The problem
Even though an add-in has been "installed" into Excel using the Add-ins dialog its userinterface does not show. This is that dialog (you get there by going to File, Options, Add-ins tab and pressing the Go... button):
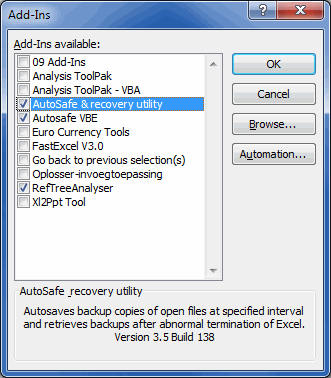
As you can see, some add-ins are checked. But sometimes the user-interface of an add-in fails to display. In fact, the add-in file will not open in Excel at all, even if you try from Windows Explorer, or from File, Open from within Excel. Without any error message.
The cause
A recent Office Security update has caused any file downloaded from the internet (so this includes add-ins) to be marked as Blocked. Even if those files were in a zip container, they are marked as blocked. And Excel will simply not open them.
Solution
Unblock the files! Like so:
1. Copy the file from the zip file to any folder
2. Right-click the file and choose properties:
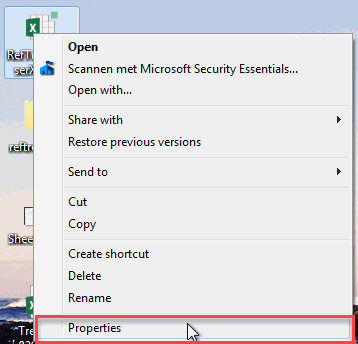
3. Click the Unblock button:
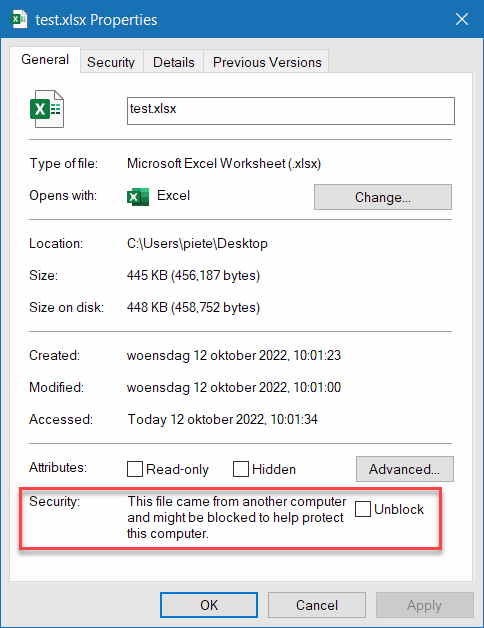
Additional problems
Some users report that even though they can check an add-in in the add-ins dialog and that add-in then works, as soon as they close and reopen Excel, the add-in is no longer installed (and hence does not open).
This is probably due to a bug in Excel which causes the add-in entries in the registry to be wrong.
Make sure you close Excel first. Open the registry editor and navigate to this location: Computer\HKEY_CURRENT_USER\SOFTWARE\Microsoft\Office\16.0\Excel\Options
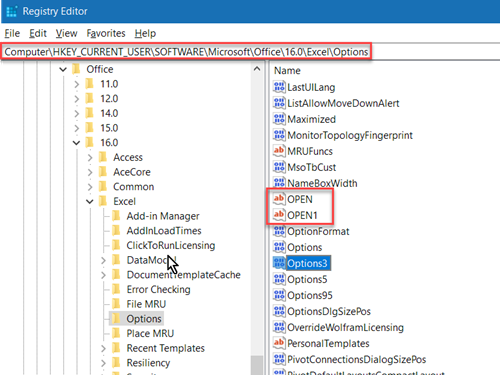
In that key, most of Excel's settings are listed. Find the ones that begin with the word "OPEN" (without quotes). Look closely, these MUST be numbered in order: OPEN, OPEN1, OPEN2, OPEN3, ...
If there is a gap, make sure you close that gap by renaming them. After renaming them, you should be able to add the add-in as usual.
Other resources
If you have a folder full of blocked files, this page describes a way to unblock all of them using Powershell.
And a great article by fellow-MVP Jon Acampora: Excel Add-in Ribbon Disappears After Installation.
This article describes the mechanics of the problem very well: http://www.howtogeek.com/70012/what-causes-the-file-downloaded-from-the-internet-warning-and-how-can-i-easily-remove-it/

Comments
Showing last 8 comments of 69 in total (Show All Comments):Comment by: Hans Knudsen (27-5-2022 11:49:00) deeplink to this comment
Every time I (in Excel 365) press Insert, Get Add-ins and in the Office Add-ins dialog try to add "Advanced Formula Environment" add in I get (after a long time) the message "Error loading add-ins
What to do?
Comment by: Jan Karel Pieterse (27-5-2022 14:07:00) deeplink to this comment
Hi Hans,
I'm not sure, I think you better ask that question here:
https://techcommunity.microsoft.com/t5/microsoft-excel/ct-p/Excel_Cat
Comment by: Joakim Nielsen (29-11-2022 14:52:00) deeplink to this comment
Hi Jan Karel Pieterse
I hope you can help me.
My problem is, that with one of my clients, I am trying to ad
a add-in in Excel (Office-365). But everytime i tick that box
in COM-Add-ins. The tick is gone, when i open Excel again.
Only the Excel-Add-ins is still ticked, not the COM.
I hope you can help me :)
In advance many thanks.
Joakim
Comment by: Jan Karel Pieterse (29-11-2022 15:10:00) deeplink to this comment
Hi Joakim,
Does this help: https://social.technet.microsoft.com/Forums/en-US/b2b0b9fb-d3ff-44e1-beb8-facaf9ab34e8/excel-com-addin-the-check-boxes-will-not-stay-checked
Comment by: Mohammed Al Ahmed (20-6-2023 18:33:00) deeplink to this comment
The topic is appealing to me and based on the description, I believe it would be a valuable experience to try out the tool.
Comment by: Jan Karel Pieterse (20-6-2023 19:12:00) deeplink to this comment
Hi Mohammed,
Which tool is that?
Comment by: Derek Fromm (21-4-2024 17:33:00) deeplink to this comment
Hi Jan Karel - I have the same issue as describedgenerally
My problem is that the Properties Dialog block (Office 365) does NOT contain the Security area and checkbox below Attributes. I just have an empty area in the Dialog block.
So, I cannot "Unblock". Is there another way to add this Security feature and checkbox in the Properties feature or is there another way to achieve the same (unblock) result.
Comment by: Jan Karel Pieterse (22-4-2024 09:03:00) deeplink to this comment
Hi Derek,
In that case it is probably your Excel security settings getting in the way. Which setting you need to change is hard to say. Check File, Options, Trust center, Trust center settings. On there, check what is set on the Add-ins tab, on the Macro Settings tab and on the File Block Settings tab.
Have a question, comment or suggestion? Then please use this form.
If your question is not directly related to this web page, but rather a more general "How do I do this" Excel question, then I advise you to ask your question here: www.eileenslounge.com.