Excel invoegtoepassingen werken niet
Inhoud
Inleiding
Zoals je wellicht weet biedt ik verschillende hulpmiddelen voor jouw dagelijks gebruik van Excel:
- RefTreeAnalyser De beste invoegtoepassing om je formules uit te pluizen en uit te zoeken waarvandaan de gegevens voor de berekening komen
- FlexFind Een tool om te zoeken en vervangen in alle objecten van Excel, niet alleen in cellen
- Name Manager De beste tool om met bereiknamen te werken
- Andere gratis tools
Er is echter één probleem.
Ik krijg klachten van gebruikers dat zij de tools niet kunnen gebruiken. Dat ze niet werken. In dit artikel beschrijf ik de oorzaak van het probleem en hoe je het oplost.
Het probleem
Zelfs als een invoegtoepassing is "geinstalleerd" in Excel door gebruik te maken van het dialoogvenster invoegtoepassingen, kan het zijn dat de knoppen van deze invoegtoepassing niet zichtbaar worden op het lint en dat de invoegtoepassing in het geheel niet werkt. Hier zie je dat betreffende dialoogvenster (Je kan dit venster bereiken via Bestand, Opties, tab Invoegtoepassingen en dan te klikken op de Start... knop):
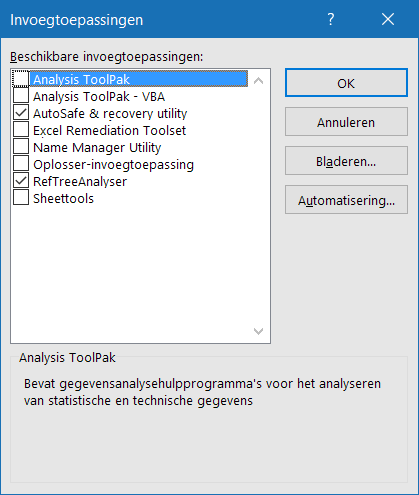
Zoals je ziet zijn sommige invoegtoepassingen aangevinkt. Maar soms wordt dus de gebruikersinterface (de aanpassingen van het lint) van de betreffende invoegtoepassing niet getoond. Sterker nog, de invoegtoepassing opent in het geheel niet, zelfs niet als je dat probeert vanuit Windows verkenner, of vanuit in Excel via Bestand, Openen. Vaak krijg je geen enkele foutmelding.
De oorzaak
Een recente beveiligingsupdate zorgt ervoor dat bestanden die van een niet vertrouwde locatie komen zoals een website, of een e-mail bijlage (dus dit geldt ook voor invoegtoepassingen) gemarkeerd worden als zijnde geblokkeerd. Zelfs als de bestanden zich in een zip map bevinden worden ze aangemerkt als geblokkeerd. En Excel weigert deze bestanden te openen.
De Oplossing
Deblokkeer deze bestanden, dat gaat als volgt (excuses voor de Engelse schermafdrukjes):
1. Verplaats de invoegtoepassing naar een normale map in verkenner, bijvoorbeeld de documenten map
2. Rechts-klik op het bestand en keis Eigenschappen
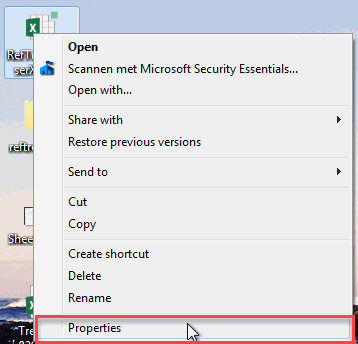
3. Zet het vinkje bij deblokkeren:
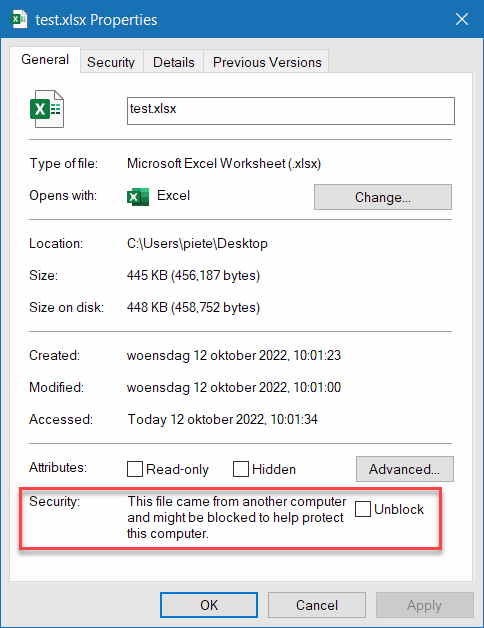
Additionele problemen
Sommige gebruiker klagen dat zelfs als ze de invoegtoepassing hebben aangevinkt in het dialoogvenster invoegtoepassingen én de invoegtoepassing werkt, het toch nog zo is dat als Excel wordt afgesloten en weer geopend de invoegtoepassing niet meer is aangevinkt.
Dit komt waarschijnlijk door een bug in Excel die soms een probleem in het Windows register veroorzaakt.
Sluit Excel. Open de Windows registry editor en navigeer naar deze locatie: Computer\HKEY_CURRENT_USER\SOFTWARE\Microsoft\Office\16.0\Excel\Options
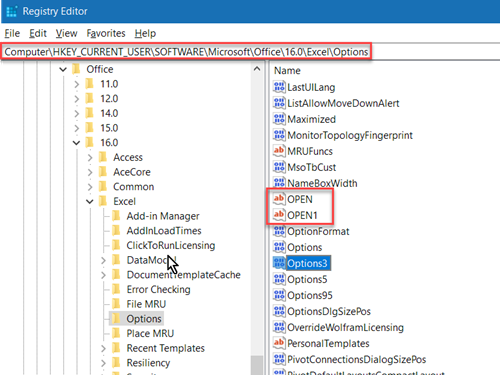
In deze sleutel zijn de instellingen van Excel opgeslagen. Zoek de registersleutels die beginnen met het woord "OPEN" (zonder de aanhalingstekens). Kijk nu goed. Deze MOETEN oplopend genummerd zijn op de volgende manier:: OPEN, OPEN1, OPEN2, OPEN3, ...
Mocht er een gat in deze nummering zijn in jouw register, zorg er dan voor dat je dat gat opvult door de registerwaarden te hernoemen. Na het hernoemen zou je weer gewoon invoegtoepassingen moeten kunnen aan- en uitvinken in Excel.
Overige bronnen
Als je een hele map met geblokkeerde bestanden wilt de-blokkeren: this page describes a way to unblock all of them using Powershell.
Een goed artikel door collega MVP Jon Acampora: Excel Add-in Ribbon Disappears After Installation.
Dit artikel beschrijft het probleem ook goed: http://www.howtogeek.com/70012/what-causes-the-file-downloaded-from-the-internet-warning-and-how-can-i-easily-remove-it

Vragen, suggesties of opmerkingen