Managing Teaching callouts in Excel (and Office)
Content
What are teaching callouts
Typically, Microsoft updates Office about once every month. To inform the users about changes, Microsoft displays small pop-up windows in all apps with information about what functionality you might use for your task at hand. While this article talks about Excel, it applies to Office as a whole.
This means that when Excel detects you do something where new functionality might help, it pops up a small green window. Here is the one I got when I clicked the Data tab on the ribbon:
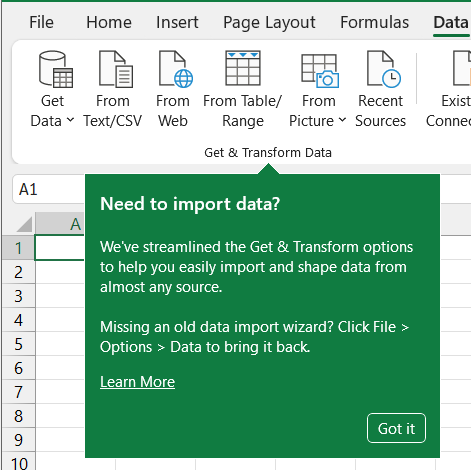
Usually, these callouts are helpful for the beginner user. Likewise, they are helpful to point us at new functionality in Excel. But how might we control these pop-ups? Unfortunately, there currently is no way to turn them off.
But Office keeps score of all callouts you have dismissed. It does so in this part of the Windows registry: HKEY_CURRENT_USER\SOFTWARE\Microsoft\Office\16.0\Common\TeachingCallouts. Here is a screen-shot of my registry, after clicking Got It on that "Need to import data?" callout I show above:
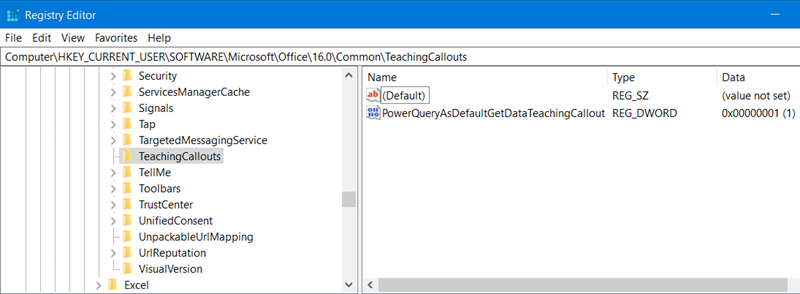
Every teaching callout you click away gets an entry in this registry location. This one has a value of 1, meaning it was shown, but I did not click "Got It". If I had, the value would've been 2.
Resetting them
If you want to reset your call-outs so Office will show them all again (I have no idea why you'd want that), simply delete the registry key HKEY_CURRENT_USER\SOFTWARE\Microsoft\Office\16.0\Common\TeachingCallouts
Like this:
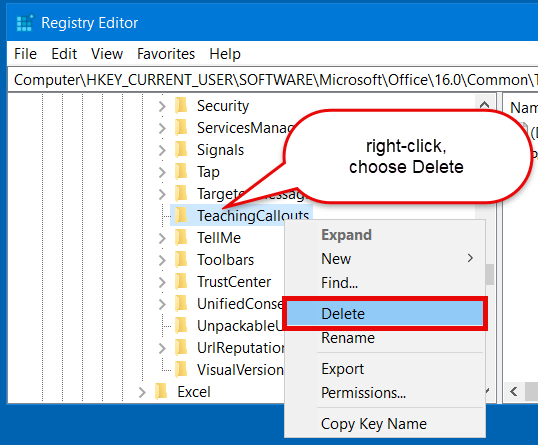
You can also re-enable just a single call-out this way: Find its name in the list and delete that key (Note that you may have to make sure the Office app that callout belongs to is closed before you proceed doing this).
Copying your callout status to another computer
Sometimes you have to work on a new machine. Or you have to re-install Windows and Office. This may mean the TeachingCallouts branch in the registry is deleted. All those pop-ups will come back again. Especially if you are a more experienced Office user, or if you create instruction videos a lot, this can be very annoying. Here is how to copy your current status to a different machine:
- Open the registry editor and navigate to HKEY_CURRENT_USER\SOFTWARE\Microsoft\Office\16.0\Common\TeachingCallouts
- Right-click the TeachinCallouts entry in the folder pane on the
left:
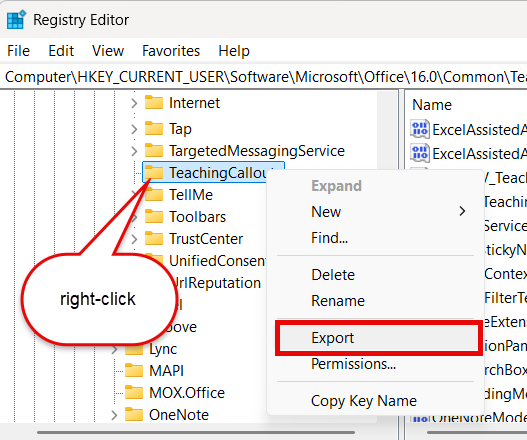
- Click "Export". Navigate to where you want the file to be stored and enter a file name.
- Copy this newly saved file to the other computer and open the
file.

Comments