Enabling Drag and Drop between two Listboxes on a VBA Userform
Content
Introduction
One of the more difficult tasks in VBA programming is to enable drag and drop between two listboxes on a userform. There is an article on the Microsoft site about this that kind of gets you half-way there, but it does not work if you have the listbox setup to allow selecting more than one item. To make it easy to enable drag and drop between two listboxes on a userform I wrote a class module which you can simply insert into your VBA project. After doing that, it only takes about 8 lines of code to get it working.
This is what it looks like (tap on, or place mouse over image to see the animation):
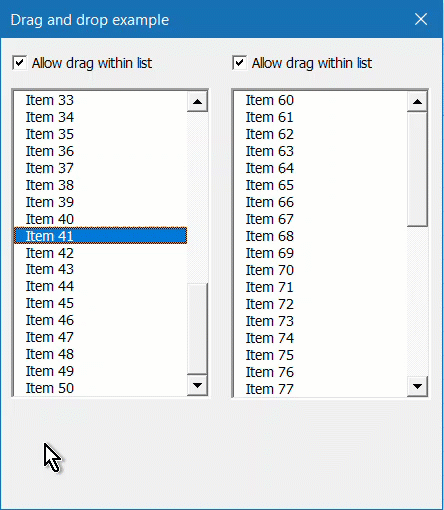
I have prepared a demo file for you!
Updates
9 March 2022: As of now, the class (see the new file in the download, file name TwoListboxDragDrop 7.xlsm) supports multi-column listboxes.
Working principle
If you want to implement Drag and Drop between controls (or within a control) on a userform, these control events are needed:
MouseMove
When the left mouse button is down while the mouse is moved, it is likely the user is starting a drag operation. We need to make sure the currently selected items of the list are remembered.
I want the code to enable drag and drop both between the two controls and within a control and I want to indicate where the drop will take place. I therefore need two things:
- A way to remember which list items were selected when I started
the drag
The code temporarily marks the items we're dragging by adding this bit of string in front of each selected item: "> ". This bit of string will later determine which items must be removed from the list after the drop has been done. If the user drags without a mousebutton held down, the "> " is removed from the list items to clean up.
- A way to indicate the drop location
VBA does not make it easy to detect what list item is under the mouse cursor. The MouseMove and BeforeDropOrPaste events do give an X and Y coordinate, but determining which item "belongs" to a certain Y isn't easy as we do not know the Y coordinate of each item. The trick I used: temporarily add 40 list items to the listbox (to make sure the entire height of the box is used up by list items), then set the topindex of the listbox to the last one. This forces the listbox to scroll down, displaying the last item at the bottom of the listbox. The listbox then gets a new TopIndex (of the item actually displaying at the top) so we can now count how many items fit into the listbox' height. We can thus calculate the height of an individual item and use that to detect where our mouse is. You'll find the code that does this in the Property Set procedure belonging to ListBox1.
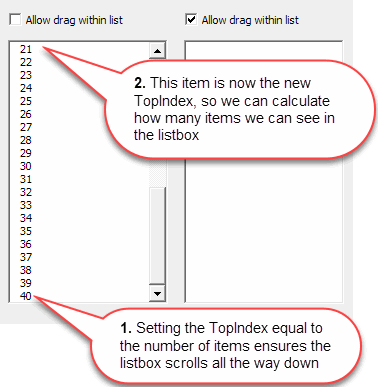
- A way to scroll the listbox (up or down) if there are more items than the listbox can display in its height.
BeforeDragOver
The BeforeDragOver event is used to make sure the mouse pointer changes shape so the user has a visual indication whether or not he can drop items on that listbox. The class contains two boolean properties DragWithin1 and DragWithin2 which you can set to False if you want to disable drag withing either listbox.
BeforeDropOrPaste
This is where the magic happens, the code checks if there is anything to drop and if so, first adds the dragged items to the listbox and subsequently removes all marked items from the (other) listbox.
The code
Code needs to go in two places to enable drag and drop in your userform: In the code window behind the userform and in a separate class module called clsDragDrop you must insert into the VBAProject.
Userform
The userform has two listboxes (with their default names ListBox1 and ListBox2). All it takes to implement the drag and drop is these lines of code in the userform's code module:
'Holds the instance of the drag and drop class
Private mcDragDrop As clsDragDrop
Private Sub UserForm_Initialize()
'------Start of lines just for our demo------
Dim lCt As Long
'Just add some items so we have something to drag
With Me.ListBox1
.ColumnCount = 2
.ColumnWidths = .Width / 2.1 & "," & .Width / 2.1
For lCt = 0 To 50
.AddItem "Item " & lCt
.List(.ListCount - 1, 1) = lCt
Next
.AddItem " "
End With
With Me.ListBox2
.ColumnCount = 2
.ColumnWidths = .Width / 2.1 & "," & .Width / 2.1
For lCt = 60 To 100
.AddItem "Item " & lCt
.List(.ListCount - 1, 1) = lCt
Next
.AddItem " "
End With
'------End of lines just for our demo------
'Instantiate our class
Set mcDragDrop = New clsDragDrop
With mcDragDrop
'Tell it which listboxes to work with
Set mcDragDrop.ListBox1 = Me.ListBox1
Set mcDragDrop.ListBox2 = Me.ListBox2
'Enable drag and drop within both listboxes
.DragWithin1 = True
.DragWithin2 = True
.DragIndicator = "> "
.DropIndicator = "< "
End With
End Sub
Note that the part between "Start of lines just for our demo" and "End of lines just for our demo" is only there to add some items to the listbox for demonstration purposes, you'd remove that or replace it with your own code that populates the listboxes on your form.
The clsDragDrop class
I decided to explain the code by inserting comments. I'm not adding more explanation here so I hope this is clear enough!
Note that most event routines are very short. They just contain a call to an associated method. This is because all aforementioned events come in pairs, one for each ListBox. The code for needed for each event is identical and hence private methods are called to handle them.
Here is the entire code inside the class module clsDragDrop, fully commented:
' File : clsDragDrop
' Author : Jan Karel Pieterse
' (c) : Copyright JKP Application Development Services, all rights reserved
' Date : 11-Jan-2022
' Purpose: Enable drag and drop between two listboxes
'---------------------------------------------------------------------------------------
Option Explicit
'Used to determine list item under mouse when dropping
Private mListItemCount As Long
Private mListItemSize As Double
Private Const LEFTMOUSEBUTTON As Long = 1
Private Const COLSEP As String = "¦" 'Chr(182) separator for the columns of a selected item we're dragging
Private WithEvents mListBox1 As msforms.listBox
Private WithEvents mListBox2 As msforms.listBox
'These two determine whether or not we are allowed to drag inside the controls:
Private mDragWithin1 As Boolean
Private mDragWithin2 As Boolean
Private mXStart As Single
Private mYstart As Single
Private mDragIndicator As String
Private mDropIndicator As String
'the listbox we dragged items from
Private mSourceBox As msforms.listBox
'the listbox we dragged items to
Private mTargetBox As msforms.listBox
Private Sub Class_Initialize()
'Set defaults
mDragWithin1 = False
mDragWithin2 = False
End Sub
'---------------------Events---------------------
Private Sub Class_Terminate()
Set mListBox1 = Nothing
Set mListBox2 = Nothing
End Sub
Private Sub mListBox1_MouseMove(ByVal Button As Integer, _
ByVal Shift As Integer, _
ByVal X As Single, _
ByVal Y As Single)
HandleMouseMove mListBox1, Button, Shift, X, Y
'MsgBox "NOTE TO SELF: HANDLE MULTI-COLUMN LISTBOXES!!"
End Sub
Private Sub mListBox1_MouseDown(ByVal Button As Integer, ByVal Shift As Integer, ByVal X As Single, ByVal Y As Single)
mXStart = X
mYstart = Y
End Sub
'Private Sub mListBox1_MouseUp(ByVal Button As Integer, ByVal Shift As Integer, ByVal X As Single, ByVal Y As Single)
' FixSelectionAfterDrop mListBox1
'End Sub
Private Sub mListBox2_MouseDown(ByVal Button As Integer, ByVal Shift As Integer, ByVal X As Single, ByVal Y As Single)
mXStart = X
mYstart = Y
End Sub
'Private Sub mListBox2_MouseUp(ByVal Button As Integer, ByVal Shift As Integer, ByVal X As Single, ByVal Y As Single)
' FixSelectionAfterDrop mListBox2
'End Sub
Private Sub mListBox2_MouseMove(ByVal Button As Integer, _
ByVal Shift As Integer, _
ByVal X As Single, _
ByVal Y As Single)
HandleMouseMove mListBox2, Button, Shift, X, Y
End Sub
Private Sub mListBox1_BeforeDragOver(ByVal Cancel As msforms.ReturnBoolean, _
ByVal Data As msforms.DataObject, _
ByVal X As Single, _
ByVal Y As Single, _
ByVal DragState As msforms.fmDragState, _
ByVal Effect As msforms.ReturnEffect, _
ByVal Shift As Integer)
HandleBeforeDragOver mListBox1, Cancel, Data, X, Y, DragState, Effect, Shift
End Sub
Private Sub mListBox2_BeforeDragOver(ByVal Cancel As msforms.ReturnBoolean, _
ByVal Data As msforms.DataObject, _
ByVal X As Single, _
ByVal Y As Single, _
ByVal DragState As msforms.fmDragState, _
ByVal Effect As msforms.ReturnEffect, _
ByVal Shift As Integer)
HandleBeforeDragOver mListBox2, Cancel, Data, X, Y, DragState, Effect, Shift
End Sub
Private Sub mListBox1_BeforeDropOrPaste(ByVal Cancel As msforms.ReturnBoolean, _
ByVal Action As msforms.fmAction, _
ByVal Data As msforms.DataObject, _
ByVal X As Single, _
ByVal Y As Single, _
ByVal Effect As msforms.ReturnEffect, _
ByVal Shift As Integer)
HandleBeforeDropOrPaste mListBox1, Cancel, Action, Data, X, Y, Effect, Shift
End Sub
Private Sub mListBox2_BeforeDropOrPaste(ByVal Cancel As msforms.ReturnBoolean, _
ByVal Action As msforms.fmAction, _
ByVal Data As msforms.DataObject, _
ByVal X As Single, _
ByVal Y As Single, _
ByVal Effect As msforms.ReturnEffect, _
ByVal Shift As Integer)
HandleBeforeDropOrPaste mListBox2, Cancel, Action, Data, X, Y, Effect, Shift
End Sub
'---------------------Methods---------------------
Private Sub HandleMouseMove(ByRef localListbox As Object, _
ByVal Button As Integer, _
ByVal Shift As Integer, _
ByVal X As Single, _
ByVal Y As Single)
Dim objData As DataObject
Dim lEffect As Long
Dim lCt As Long
Dim lclicked As Long
Dim sSelected As String
Dim listCol As Long
If Button = LEFTMOUSEBUTTON Then
With localListbox
'Detect on which item we last clicked
'This is because if you first click 3 items and then initiate your drag by
'clicking on the middle one, VBA unchecks the one you clicked on
lclicked = .TopIndex + Int(Y / mListItemSize)
If lclicked >= .ListCount Then lclicked = .ListCount
If lclicked < 0 Then lclicked = 0
For lCt = 0 To .ListCount - 1
If (.Selected(lCt) Or lCt = lclicked) And Len(Trim(.List(lCt))) > 0 Then
.Selected(lCt) = False
'Build a list of the items we're about to drag
sSelected = sSelected & "|" & lCt & COLSEP & .List(lCt)
For listCol = 1 To .ColumnCount - 1
sSelected = sSelected & COLSEP & .List(lCt, listCol)
Next
'We add a small marker in front of each dragged item
'This provides a visual clue to the user which items he is dragging.
'In addition, it makes it easier to later recognize the ones that need to be removed from the listbox
'after the drop has been done
If Not .List(lCt) Like "[" & DragIndicator & "]*" Then
.List(lCt) = DragIndicator & .List(lCt)
End If
' ElseIf lCt = lclicked Then
' 'The one where we clicked might be deselected, but we always want to include that one with the drag
' sSelected = sSelected & "|" & lCt & ITEMSEP & .List(lCt)
'
' For listCol = 1 To .ColumnCount - 1
' sSelected = sSelected & COLSEP & .List(lCt, listCol)
' Next
' If Not .List(lCt) Like "[" & dragindicator & "]*" Then
' .List(lCt) = DragIndicator & .List(lCt)
' End If
End If
Next
'If any items were selected, add them to the clipboard
If Len(sSelected) > 0 Then
Set mSourceBox = localListbox
Set objData = New DataObject
objData.SetText sSelected
'Now initiate the actual drag
lEffect = objData.StartDrag
End If
End With
ElseIf Button = 0 And Not mTargetBox Is Nothing Then
'clean up our temporarily added '> ' markings
If mTargetBox Is localListbox Then FixSelectionAfterDrop mTargetBox
With mTargetBox
For lCt = .ListCount - 1 To 0 Step -1
.Selected(lCt) = False
If Left(.List(lCt), Len(DragIndicator)) = DragIndicator Or Left(.List(lCt), Len(DropIndicator)) = DropIndicator Then
.List(lCt) = Replace(.List(lCt), DragIndicator, "")
.List(lCt) = Replace(.List(lCt), DropIndicator, "")
.Selected(lCt) = True
End If
Next
End With
Set mTargetBox = Nothing
ElseIf Button = 0 Then
'clean up our temporarily added '> ' markings, needed when dragging within listbox is not allowed
With localListbox
For lCt = .ListCount - 1 To 0 Step -1
If Left(.List(lCt), Len(DragIndicator)) = DragIndicator Or Left(.List(lCt), Len(DropIndicator)) = DropIndicator Then
.List(lCt) = Replace(.List(lCt), DragIndicator, "")
.List(lCt) = Replace(.List(lCt), DropIndicator, "")
.Selected(lCt) = True
End If
Next
End With
End If
End Sub
Private Sub HandleBeforeDragOver(localListbox As Object, _
ByRef Cancel As msforms.ReturnBoolean, _
ByRef Data As msforms.DataObject, _
ByRef X As Single, _
ByRef Y As Single, _
ByRef DragState As msforms.fmDragState, _
ByRef Effect As msforms.ReturnEffect, _
ByRef Shift As Integer)
Dim lTo As Long
Dim lCt As Long
Static prevTime As Double
If Y = 0 Then Exit Sub 'Kludge to work around bug, sometimes Y is zero even when it shouldn't
Cancel = True
'This changes the mouse cursor to indicate whether drop is allowed
If mSourceBox Is localListbox Then
If localListbox.Name = Me.ListBox1.Name Then
'We're in ListBox1, decide on dropeffect
If DragWithin1 Then
Effect = fmDropEffectMove
Else
Effect = fmDropEffectNone
End If
Else
'We're in ListBox2, decide on dropeffect
If DragWithin2 Then
Effect = fmDropEffectMove
Else
Effect = fmDropEffectNone
End If
End If
Else
Effect = fmDropEffectMove
End If
If Effect = fmDropEffectNone Then Exit Sub
With localListbox
'Scroll listbox if we're close to the top and there are hidden items higher up
If Y < CSng(mListItemSize / 2) Then
If Timer - prevTime > 0.3 Then
prevTime = Timer
If .TopIndex > 0 Then
.TopIndex = .TopIndex - 1
End If
End If
End If
'Scroll listbox if we're close to the bottom and there are hidden items further down the list
If Y > (.Height - mListItemSize * 0.7) Then
If Timer - prevTime > 0.3 Then
prevTime = Timer
On Error Resume Next
.TopIndex = .TopIndex + 1
On Error GoTo 0
End If
End If
'Indicate where we'll be pasting
lTo = .TopIndex + Int(Y / mListItemSize)
If lTo >= .ListCount Then lTo = .ListCount
' If Len(Trim(.List(.ListCount - 1))) = 0 Then
' lTo = .ListCount - 1
' End If
If lTo < 0 Then lTo = 0
For lCt = 0 To .ListCount - 1
If lCt = lTo Then
.Selected(lCt) = True
Else
.Selected(lCt) = False
End If
Next
End With
End Sub
Private Sub HandleBeforeDropOrPaste(localListbox As Object, _
ByRef Cancel As msforms.ReturnBoolean, _
ByRef Action As msforms.fmAction, _
ByRef Data As msforms.DataObject, _
ByRef X As Single, _
ByRef Y As Single, _
ByRef Effect As msforms.ReturnEffect, _
ByRef Shift As Integer)
Dim lTo As Long
Dim lCt As Long
Dim sSelected As String
Dim vSel As Variant
Dim vCols As Variant
Dim listCol As Long
If Abs(X - mXStart) < 2 And Abs(Y - mYstart) < 2 Then Exit Sub
sSelected = Data.GetText
vSel = Split(sSelected, "|")
Cancel = True
If Not mSourceBox Is localListbox Then
'We arrive here when we drag from ListBox2 to ListBox1
'Determine where we let go of our mouse, insert the items above this list item
With localListbox
lTo = .TopIndex + Int(Y / mListItemSize)
If lTo >= .ListCount Then
lTo = .ListCount
If Len(Trim(.List(.ListCount - 1))) = 0 Then
lTo = .ListCount - 1
End If
End If
If lTo < 0 Then lTo = 0
End With
'Add the dragged items at the indicated location
AddItemsToBox localListbox, vSel, lTo
Set mTargetBox = localListbox
'Now delete the ones we dragged from the list
With mSourceBox
For lCt = .ListCount - 1 To 0 Step -1
.Selected(lCt) = False
If Len(Trim(.List(lCt))) > 0 And .List(lCt) Like "[" & DragIndicator & "]*" Then
.RemoveItem lCt
End If
Next
End With
ElseIf (DragWithin1 And mSourceBox Is mListBox1) Or (DragWithin2 And mSourceBox Is mListBox2) Then
With localListbox
'Now we're dragging within the same ListBox
'Determine where we let go of our mouse, insert the items above this list item
lTo = .TopIndex + Int(Y / mListItemSize)
If lTo >= .ListCount Then
lTo = .ListCount
If Len(Trim(.List(.ListCount - 1))) = 0 Then
lTo = .ListCount - 1
End If
End If
If lTo < 0 Then lTo = 0
'Add the dragged items at the indicated location
AddItemsToBox localListbox, vSel, lTo
Set mTargetBox = localListbox
'Now delete the ones we dragged from the list
For lCt = .ListCount - 1 To 0 Step -1
.Selected(lCt) = False
If Len(Trim(.List(lCt))) > 0 And .List(lCt) Like "[" & DragIndicator & "]*" Then
.RemoveItem lCt
End If
Next
End With
End If
Set mSourceBox = Nothing
End Sub
Private Sub AddItemsToBox(box2Add2 As msforms.listBox, vSel As Variant, lTo As Long)
Dim vCols As Variant
Dim listCol As Long
Dim ct As Long
With box2Add2
For ct = UBound(vSel) To 1 Step -1
vCols = Split(vSel(ct), COLSEP) 'vcols contains: ListIndex¦col 0¦col 1¦col 2¦......
'Ignoring vCols(0) as that is the ListIndex, so we first add vCols(1) as a new item: "col 0"
.AddItem DropIndicator & vCols(1), lTo
'Now we add the remaining columns from vCols(2): "col 1", "col 2" and up as additional columns to this item of the listbox
For listCol = 2 To UBound(vCols)
.List(lTo, listCol - 1) = vCols(listCol)
Next
Next
End With
End Sub
Private Sub FixSelectionAfterDrop(localListbox As Object)
Dim lCt As Long
Dim lbSource As msforms.listBox
If localListbox Is mListBox1 Then
Set lbSource = mListBox2
Else
Set lbSource = mListBox1
End If
With lbSource
For lCt = 0 To .ListCount - 1
.Selected(lCt) = False
Next
End With
End Sub
'---------------------Property let/set and gets---------------------
Public Property Get ListBox1() As msforms.listBox
Set ListBox1 = mListBox1
End Property
Public Property Set ListBox1(ByVal oNewValue As msforms.listBox)
Dim lCt As Long
Set mListBox1 = oNewValue
'The code below is used to temporarily fill the listbox with 40 items.
'This is used to be able to determine which item of the list is under the mouse pointer when we drop
With mListBox1
For lCt = 1 To 40
.AddItem lCt
Next
.TopIndex = .ListCount - 1
mListItemCount = .ListCount - .TopIndex
mListItemSize = .Height / mListItemCount
For lCt = 1 To 40
.RemoveItem .ListCount - 1
Next
End With
End Property
Public Property Get ListBox2() As msforms.listBox
Set ListBox2 = mListBox2
End Property
Public Property Set ListBox2(ByVal oNewValue As msforms.listBox)
Set mListBox2 = oNewValue
End Property
Public Property Get DragWithin1() As Boolean
DragWithin1 = mDragWithin1
End Property
Public Property Let DragWithin1(ByVal bNewValue As Boolean)
mDragWithin1 = bNewValue
End Property
Public Property Get DragWithin2() As Boolean
DragWithin2 = mDragWithin2
End Property
Public Property Let DragWithin2(ByVal bNewValue As Boolean)
mDragWithin2 = bNewValue
End Property
Public Property Get DragIndicator() As String
DragIndicator = mDragIndicator
End Property
Public Property Let DragIndicator(ByVal sNewValue As String)
mDragIndicator = sNewValue
End Property
Public Property Get DropIndicator() As String
DropIndicator = mDropIndicator
End Property
Public Property Let DropIndicator(ByVal sNewValue As String)
mDropIndicator = sNewValue
End Property

Comments
All comments about this page:
Comment by: rasa (14-6-2020 23:30:00) deeplink to this comment
hi, how to create a non boxes forms in excel with vba.
and how to show 2 or more forms together and beside of other in excel.
Comment by: Jan Karel Pieterse (15-6-2020 11:38:00) deeplink to this comment
Hi Rasa,
I'm not sure I understand what you mean, can you please try to explain with more detail?
Comment by: rasa (22-6-2020 10:07:00) deeplink to this comment
hi,
excuse me.i think this code is too long .its can be more simple.but i have 2 difficult question.please help me.
1)how to create a non boxes forms with vba in excel.
2)how to show 2 or more user forms together with vba in excel.
thanks,for support.
Comment by: Jan Karel Pieterse (22-6-2020 10:29:00) deeplink to this comment
Hi Rasa,
I'm interested to learn where my code could be shortened.
I'm not sure what you mean by a non-boxes form?
You can show two userforms as long as you make sure you show both using the vbModeless argument.
Comment by: Bryan (11-8-2020 03:39:00) deeplink to this comment
Hi Jan
Great article! Exactly what I was looking for. I've tweaked the code to fit our needs as we have a userform with 8 listboxes which we drag and drop between. Currently, it's only adding names to the bottom of lists and there was no way to reorder the list without emptying the contents and re-dragging items back into it in the correct order. Now they'll be able to drag and place items where they want in any box!
Further, I've added a function to try to clear the selected items after you paste them. So at the end of the HandleBeforeDropOrPaste function I have a call to the function like this:
ClearSelectedItemsAfterDrop moListBox1
ClearSelectedItemsAfterDrop moListBox2
And here's the function itself:
Private Sub ClearSelectedItemsAfterDrop(lb As ListBox)
Dim litem As Long
For litem = 0 To lb.ListCount
If lb.Selected(litem) Then
lb.Selected(litem) = False
End If
Next litem
End Sub
It's not perfect, but it's close and less distracting than having multiple blue selected items across multiple list boxes.
Thanks again for the great article!
Comment by: Jan Karel Pieterse (11-8-2020 10:07:00) deeplink to this comment
Hi Bryan,
You're welcome. And thanks for the code!
Comment by: David (18-1-2021 18:09:00) deeplink to this comment
Jan,
Thank you for building this code. It is very helpful. I'm using Office 365 and the following line did not work when I added more list boxes in the mix:
If .List(lCt) Like "[>] *" Then
.RemoveItem lCt
End If
So I changed:
If .List(lCt) Like "[>] *" Then
.List(lCt) = Replace(.List(lCt), "> ", "")
End If
To:
If .List(lCt) Like "[>] *" Then
.RemoveItem lCt
End If
Otherwise, great code. Thank You.
Comment by: Marcel (7-4-2021 13:07:00) deeplink to this comment
Hi, is this solution also working for TreeView Controls in Excel VBA?
Comment by: Jan Karel Pieterse (7-4-2021 13:34:00) deeplink to this comment
Hi Marcel,
I'm afraid not! But we do offer a paid treeview with drag and drop functionality for Excel VBA, please send us an email (address near bottom of this page) if you are interested in testing it.
Have a question, comment or suggestion? Then please use this form.
If your question is not directly related to this web page, but rather a more general "How do I do this" Excel question, then I advise you to ask your question here: www.eileenslounge.com.