Creating A Simple Inventory System in Excel
Content
Introduction
Answering questions on forums can be very rewarding. This post is the result of a forum question. The forum member needed a simple system to manage his shop inventory. He wanted to be able to log Purchases, Reservations and Sold items and immediately be kept informed when items are (almost) out of stock.
I built a very simple Excel file with just a handful of formulas, Validations and conditional formatting to do just that. Download the file from here: SimpleInventorySystem.zip
Functionality
The simple inventory system I built enables you to:
- Enter articles you sell
- Enter sold items
- Enter purchased items
- Enter reservations
It informs you of:
- Current stock for each item
- whether an article reaches a certain minimum stock level
Used techniques
I used these built-in functionalities of Excel:
- Tables
- Conditional formatting
- Formulas
- Data Validation
How its made
The tool has these worksheets:
Worksheet Articles
The Articles worksheet looks like this: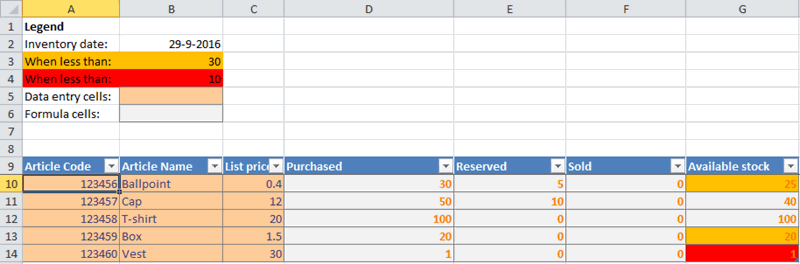
At the top B2 is an important cell because it holds the date which is used to calculate the stock levels. If you want stock levels to be up-to-date, make sure you have this formula in that cell: =TODAY()
Cells B3 and B4 are used by conditional formatting formulas to visually indicate whether a product is close to going out of stock. If current stock is less than or equal to B3 the cell turns orange. If less than or equal to B4 it turns red.
Below the legend and settings cells the source table (named tblArticles) is located which contains all available products. In this table only the first three columns (the pale orange ones) are to be used for data entry.
Formulas
As you can derive from the formatting (the cells with white background and orange font color), columns D:G contain formulas. Lets study them.
Column D simply counts the number of items that have been purchased up to and including the date in cell B2:
=SUMIFS(tblPurchases[Purchased amount],tblPurchases[Article Code],[@Article Code],tblPurchases[Date],"<="&$B$2)
In Plain English: Sum the values of each row of column "Purchased amount" in table tblPurchase, provided that:
- The Article code in that table (tblPurchases[Article Code]) matches the article code in the current row ([@Article Code])
- The purchase date (tblPurchases[Date]) is less than or equal to the date in cell B2 ("<="&$B$2)
Columns E and F contain similar formulas to calculate how many items of this article have been reserved or sold respectively:
=SUMIFS(tblReservations[Reserved amount],tblReservations[Article Code],[@[Article Code]],tblReservations[Date],"<="&$B$2)
=SUMIFS(tblSales[Amount sold],tblSales[Article Code],[@[Article Code]],tblSales[Date],"<="&$B$2)
And finally column G calculates the current stock using some simple subtraction:
=[@Purchased]-[@Reserved]-[@Sold]
Validation rules
Column A of the table has Data, Validation setup to avoid duplicate article code entries. The screen-shot below shows the rule for cell A10:
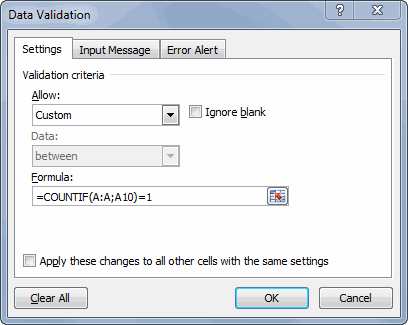
Note: I have Dutch settings so the argument separator shown here is the ; instead of the ,
Conditional formatting
Column G has two conditional formatting rules applied to it, which ensure the cells change color if their inventory level reaches certain set values. The Conditional Formatting rules are:
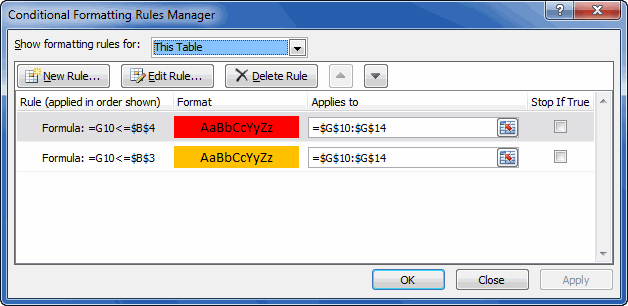
Worksheet Reservations, Purchases and Sales
These three sheets have a very similar setup. This is a screenshot of worksheet Purchases:
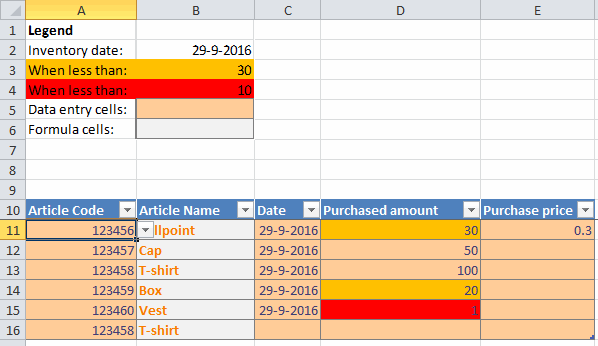
Data Validation
Only column A contains a data validation rule:

It makes sure you can only enter (or select) article numbers from the ones on the Articles worksheet.
Conditional Formatting
Similar to column G of the Articles sheet, column D contains Conditional Formatting rules:
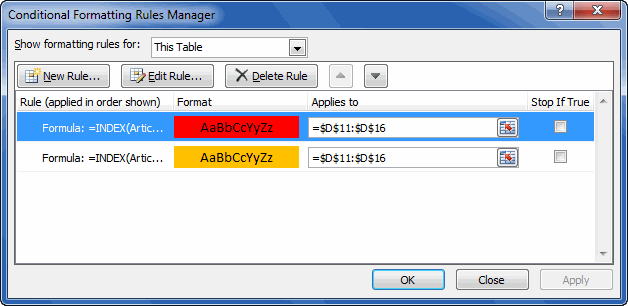
The formula used is slightly more complex:
=INDEX(Articles!$G$10:$G$14,MATCH(A11,Articles!$A$10:$A$14,0))<=Articles!$B$4
So it looks at the table on the Articles sheet to find the current stock for the article in cell A11. If that amount is less than or equal to cell B4 on the articles sheet, the cell turns red.
This way, you'll be warned immediately whether the article you're adding to the Purchases, Sales or Reservations table is (almost) out of stock.
The end result
You can download the end result from here: SimpleInventorySystem.zip
That's all folks!

Comments
Showing last 8 comments of 16 in total (Show All Comments):Comment by: Jan Karel Pieterse (9-1-2018 09:42:50) deeplink to this comment
Hi Janith,
Perhaps you should Google for "Inventory system" to find off-the-shelf software?
Comment by: Odile Giramahoro (5-3-2018 08:30:36) deeplink to this comment
Hello,
Thanks for the inventory tool. i would like to ask the meaning of C column (list price)????
Comment by: Jan Karel Pieterse (5-3-2018 10:11:49) deeplink to this comment
Hi Odile,
Column C holds the price for which the article is normally sold.
Comment by: R J Peter (12-8-2018 15:42:58) deeplink to this comment
Thanks for shareing.
Comment by: Kathy O (28-5-2019 16:14:00) deeplink to this comment
Thank you for a beautifully, easy, Inventory system - I love it! How do I add stock of the same item that comes in on a different date and at a different price? Should I insert rows and copy the formulae?
Many thanks
K
Comment by: Jan Karel Pieterse (29-5-2019 07:17:00) deeplink to this comment
Hi Kathy,
You add any purchased items on the Purchases worksheet. Simply start typing on the mepty row beneath the table, Excel will automatically expand the table
Comment by: Louie (20-10-2020 07:12:00) deeplink to this comment
Hi, Same question as Miss Kathy. how can I input same product with same code on the purchase and sales sheet, it wont allow duplicated. let's say same product is sold on October 1 and same product is sold on October 5, how will the sum up the total values from different dates?
Thanks by the way for the template its very easy to use and very helpful.
Comment by: Jan Karel Pieterse (20-10-2020 12:02:00) deeplink to this comment
Hi Louie,
The key thing to understand is that on the Articles sheet, cell B2 (Inventory date) is key for how that page calculates. To see the inventory on any given date, enter that date in that cell.
Hope this helps.
Have a question, comment or suggestion? Then please use this form.
If your question is not directly related to this web page, but rather a more general "How do I do this" Excel question, then I advise you to ask your question here: www.eileenslounge.com.