FlexFind; Excel Search made easy
Content
- What is Flexfind (office-js edition)
- Installation instructions (Web Excel)
- Installation instructions (Desktop Excel)
- Donate
- Instructions
- Change history
- Updating
What is Flexfind (office-js edition)
Ever needed to find a company name in the title of 25 charts? Or in formulas? Or in the header of 6 sheets? Flexfind (office-js edition) enables you to do so.
Flexfind (office-js edition) is the Office-JavaScript counterpart of our own Flexfind Excel add-in (written in VBA). Contrary to the VBA Flexfind add-in, Flexfind (office-js edition) works in both desktop Excel and Excel on-line.
Flexfind is free of charge and works in Windows and Mac Excel 365, both 32 and 64 bits and Excel on-line.
What makes Flexfind special is that it not only searches in worksheet cells. The current list of searched objects includes:
- Cell formulas
- Cell Values
- Validation formulas
- Conditional formatting formulas
- Chart ranges
- Chart titles (main title, axes titles)
- Series labels
- Shapes (their text value)
- Worksheet headers and footers
- Range names
- Comments
- Notes
- Pivot table source ranges
Here is a screen-shot of a search:
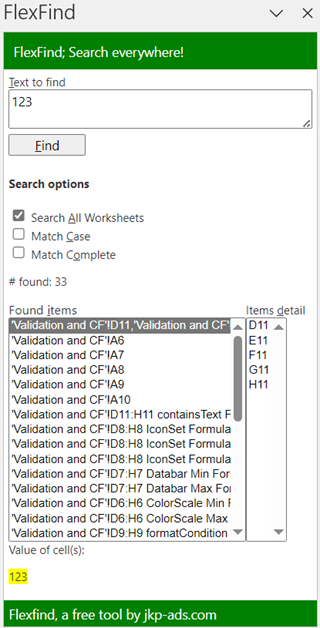
Installation instructions (Web Excel)
Use this button to install Flexfind for your Excel on-line.
If that button does not work, open any Excel file in your browser and click the add-ins button. Then search for flexfind:
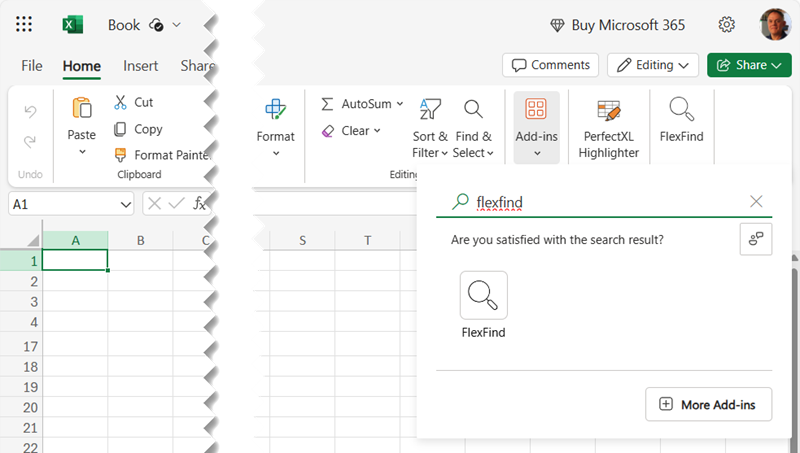
Click that looking glass icon that says Flexfind and off you go!
Installation instructions (Desktop Excel)
Use this button to install Flexfind for desktop Excel.
If that button does not work for you, you can also find the tool by opening Excel and clicking Insert, Add-ins (the Add-ins button may also be located on the Home tab, or even on the File tab, or labeled "Get Add-ins" depending on your version and build of Excel!):
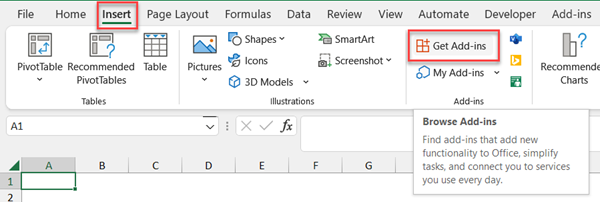
Then search for "Flexfind" (without the quotes), you should get a page like this screen-shot:
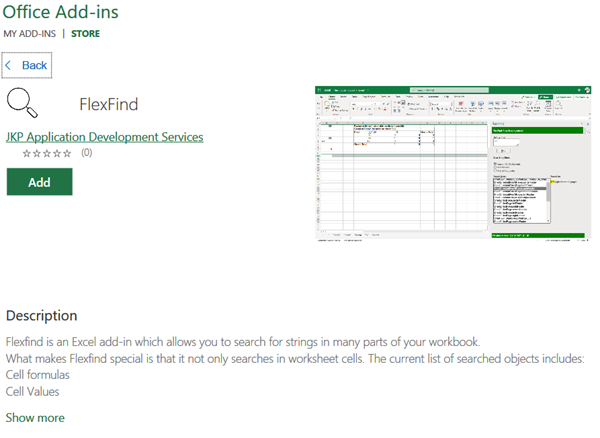
To add Flexfind to your Excel, click the Add button.
Donate
If you really like Flexfind (office-js edition), please consider donating to help support it's future development:Instructions
Launching
Flexfind is easy to use. Simply click its icon on the Home tab:
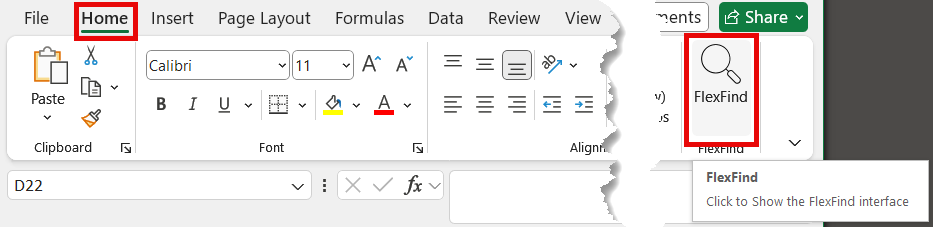
Finding things
Type your search text in the "Text to Find" box and click the Find button:
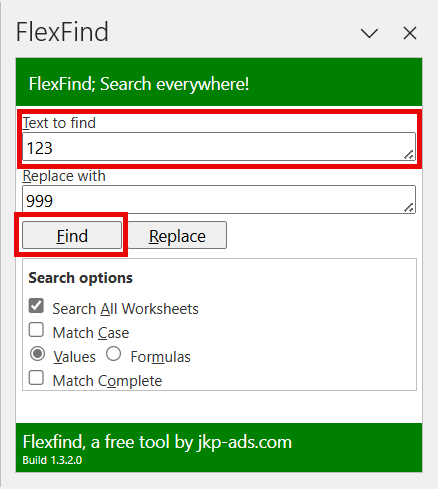
Underlined characters in the user interface indicate short-cut keys. With the Flexfind window activated, hold down the alt-key and press any of those letters to activate the item in question. Examples: Alt+t activates the Text to find box, alt+f presses the Find button.
A list of found items will be displayed:
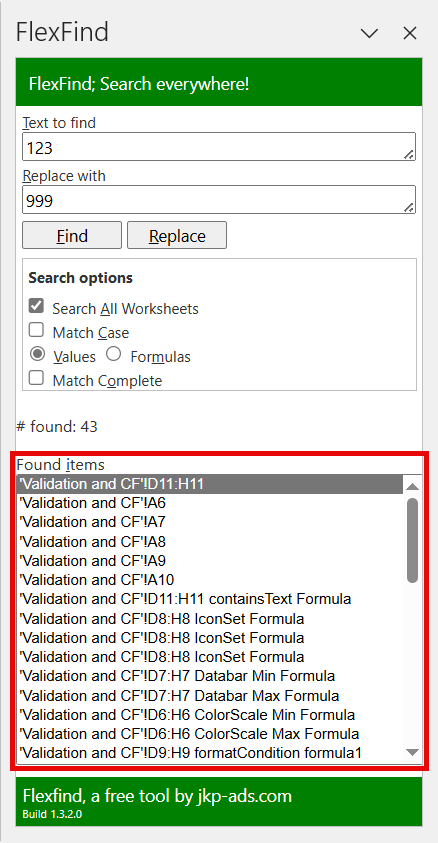
Click any found item to get more information about what was found and to select the item in question (or the cell containing the item):
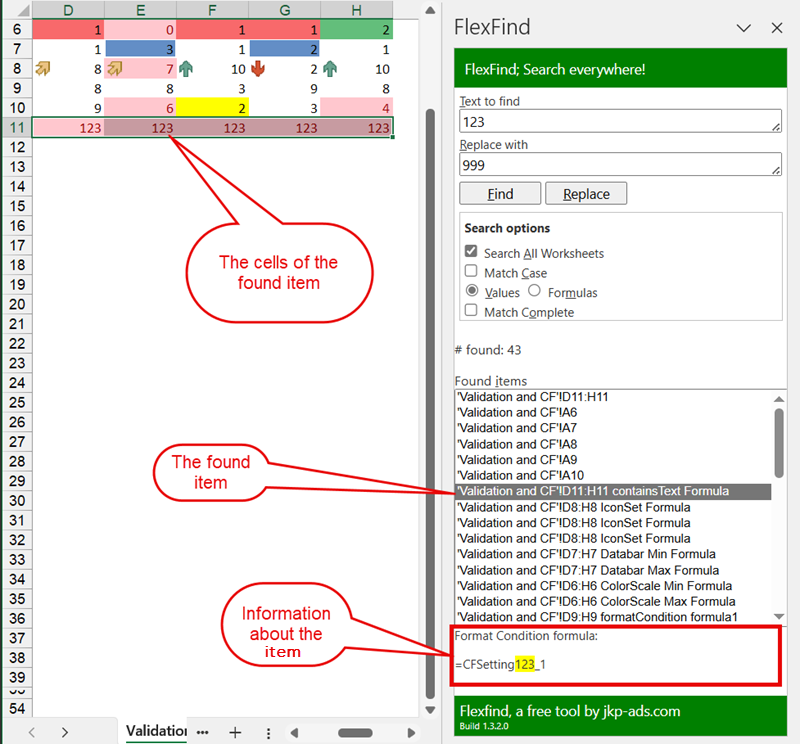
Replacing
As of build 1.3.2.0, Flexfind offers replacing of items. Simply select any item in the list, enter a replacement string and click the Replace button:
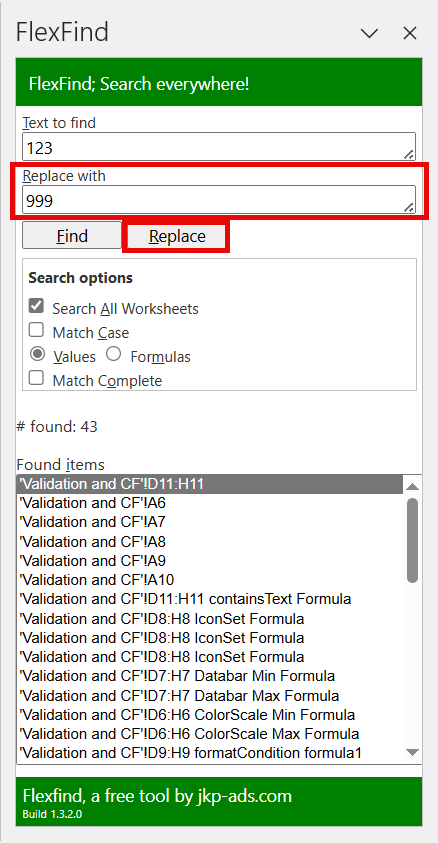
After clicking that Replace button, the screen changes to something like this:
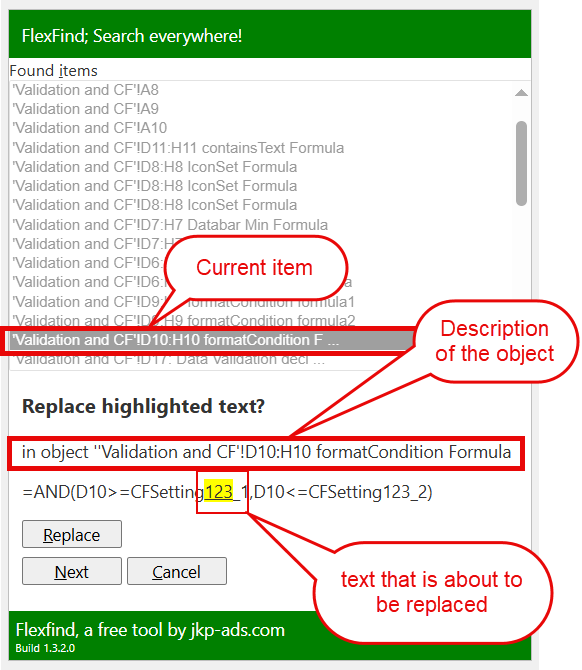
Notice how the current formula has two occurrences of 123. Flexfind will prompt for each one in turn. To replace the currently highlighted occurrence, click Replace. To skip to the next occurrence, click Next. To stop replacing, click Cancel.
Notes:
- Flexfind will run through the list of found items, downwards from the currently selected one. If the last one is reached, it will continue with the first.
- Some items in the 'Found items' list cannot be replaced, Flexfind will automatically skip those items.
Change history
- Build 1.6.3.0
- Detects whether web Excel can search Notes and acts accordingly
- Build 1.6.2.0, 2025-08-15
- Fixed short-cut key to access the Replace With box
- Fixed two bugs related to Flexfind being called from Name Manager
- Build 1.6.1.0, 2025-05-28
- Fixed a bug that caused the add-in to stop responding when searching some shape types.
- Build 1.6.0.0, 2025-05-22
- Added Search and replace in the source ranges of Charts: Categories, Values, XValues, YValues, BubbleSizes
- Build 1.5.0.0, 2025-02-24
- Added search and replace in Notes
- Build 1.4.2.0, 2025-02-19
- Fixed an issue. When FlexFind runs in Excel for Web, it does not remember closing the welcome message.
- Build 1.4.1.0
- Improved performance of searching for hyperlinks
- Build 1.4.0.0, 2024-12-17
- Added Find & Replace in Hyperlinks
- Added welcome message
- Added "what's new" message
- Build 1.3.2.1, 2024-09-26
- Added Replace, includes these objects:
- Cell values
- Cell formulas
- Data validation rules and messages
- Conditional formatting rules
- Range names (RefersTo formula)
- All chart titles
- Notes
- Headers and footers
- Added Replace, includes these objects:
- Build 1.3.0.0, 2024-06-04
- Added option to either search in Values or in Formulas
- Contiguous ranges now display as one block (A1:B2) instead of as individual cells
- Build 1.2.0.0, 2024-03-12
- Several interface improvements and bug fixes
- Build 1.1.0.0, 2023-10-16
- New version with bug fixes in Conditional formatting search.
Updating
If you are not sure you are using the latest version, click inside the Flexfind pane and press control+F5 to ensure the latest version Flexfind is fetched from our server.
Frequently asked Questions
What is Flexfind (office-js edition)?
Which Excel versions and platforms does Flexfind support?
What types of Excel objects can Flexfind search in?
How do I install Flexfind for Excel on-line?
How do I install Flexfind for desktop Excel?
How do I launch and use Flexfind to find items?
How can I replace found items using Flexfind?
What are some recent changes and new features in Flexfind?

Comments