Co-authoring in Office 365. A great feature with an unexpected side-effect
If you are on Office 365 and have access to either OneDrive for Business or Sharepoint a new feature will come available soon (and already is available to everyone on Office insider). This feature is called Co-authoring.The feature enables you to seemlessly work on an Office document (Excel workbook, Word document, Powerpoint presentation) together with a colleague. All parties editing such a document will see the updates made by the others. And it works on many different devices (yes, on Excel desktop too!)
Side-effect?
Yes. Side-effect. Let me limit myself to Excel here.To enable co-authoring, a new feature has been added to Office called Autosave (I know, back in the day Excel had an Autosave add-in, but that has been deprecated some versions ago). This autosave is needed to do the synchronisation between the different people authoring the file. To ensure everyone is on the same page so to speak.
So what is that side-effect you are talking about you may ask? It is this little dialog:
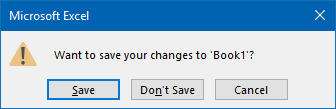
That's right.
Why should I care, part 1
Consider this process:- You are working on an intricate model
- You've had an idea to make some changes and open the file
- You've made plenty of changes, but suddenly change your mind
- No problem, just close the file and click "Don't save".
Why should I care, part 2
Consider another one:- You've designed (and published) a nice company dashboard
- You've shared it across the company
- Joe changes the filters
- Autosave kicks in
- Now the entire company enjoys Joe's view of the dashboard.
Turning Autosave off
Luckily it is easy to turn off Autosave and it is remembered for the file (after -yes- saving it). Simply pull the switch at the top of the Excel window, on the left-hand side:
Making it look like this:
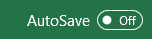
From now on, your file behaves as it always did and you can edit at hearts content and close without save will leave the file unscathed. But of course, co-authoring no longer works for the file.
Undoing changes
Now what if I forgot to turn autosave off and made some changes I am unable to undo (like deleting a worksheet)? Your way back is the new clock icon on the top-right corner of the Excel window: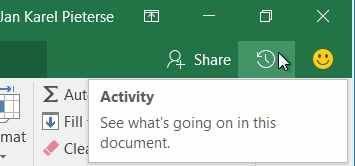
Clicking that icon opens the Activity task-pane:
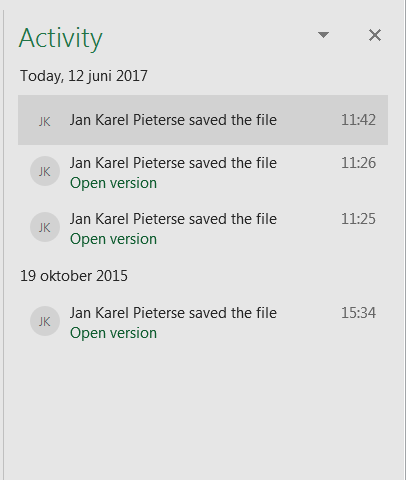
If you recall when you made that last fatal change, click the "Open version" link just prior to that fatal moment. Excel will open the version and display a new bar:

You can now click Restore to go back to the version you just opened. But you'll have to close the opened version (the one that got saved) first, otherwise you'll get all sorts of errors. This gets harder if the file is also opened by a co-worker.
I pressed Restore and Excel presented me with this bar:

Since I want to go back to the original, I chose "Discard changes", which gave me:
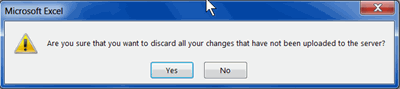
I click Yes. Pfew, that is one heck of a lot of confusing and alarming dialogs and bars to go through just to get my original workbook back!
So there you have it. An awesome feature has been added to Excel, but if you have a habit of fiddling with files, expecting to be able to back out without saving changes you are warned: check the Autosave switch in the top-left corner before doing anything!

Comments