Excel add-ins fail to load
Content
Introduction
As you probably know, I offer a number of tools for your daily Excel work:
- RefTreeAnalyser The best tool to dissect your formulas and find out where the data for a formula comes from
- FlexFind a tool with which you can do search and replace in all of Excel's objects, not just cells
- Name Manager The best tool to work with range names
- Other free tools
There is a problem however.
I've been getting reports from people complaining that they can no longer use add-ins. In this article I describe the problem and a solution.
The problem
Even though an add-in has been "installed" into Excel using the Add-ins dialog its userinterface does not show. This is that dialog (you get there by going to File, Options, Add-ins tab and pressing the Go... button):
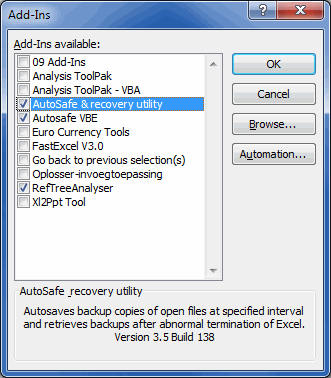
As you can see, some add-ins are checked. But sometimes the user-interface of an add-in fails to display. In fact, the add-in file will not open in Excel at all, even if you try from Windows Explorer, or from File, Open from within Excel. Without any error message.
The cause
A recent Office Security update has caused any file downloaded from the internet (so this includes add-ins) to be marked as Blocked. Even if those files were in a zip container, they are marked as blocked. And Excel will simply not open them.
Solution
Unblock the files! Like so:
1. Copy the file from the zip file to any folder
2. Right-click the file and choose properties:
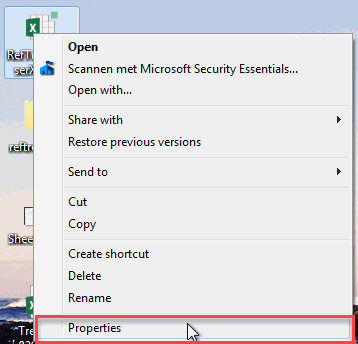
3. Click the Unblock button:
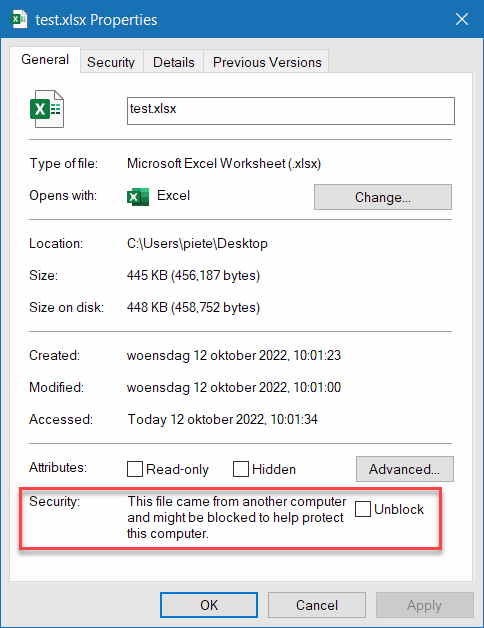
Additional problems
Some users report that even though they can check an add-in in the add-ins dialog and that add-in then works, as soon as they close and reopen Excel, the add-in is no longer installed (and hence does not open).
This is probably due to a bug in Excel which causes the add-in entries in the registry to be wrong.
Make sure you close Excel first. Open the registry editor and navigate to this location: Computer\HKEY_CURRENT_USER\SOFTWARE\Microsoft\Office\16.0\Excel\Options
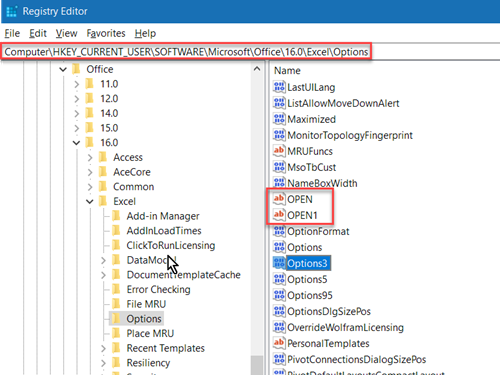
In that key, most of Excel's settings are listed. Find the ones that begin with the word "OPEN" (without quotes). Look closely, these MUST be numbered in order: OPEN, OPEN1, OPEN2, OPEN3, ...
If there is a gap, make sure you close that gap by renaming them. After renaming them, you should be able to add the add-in as usual.
Other resources
If you have a folder full of blocked files, this page describes a way to unblock all of them using Powershell.
And a great article by fellow-MVP Jon Acampora: Excel Add-in Ribbon Disappears After Installation.
This article describes the mechanics of the problem very well: http://www.howtogeek.com/70012/what-causes-the-file-downloaded-from-the-internet-warning-and-how-can-i-easily-remove-it/

Comments