Gegevenstypen Gebruiken in Excel
Inhoud
- Inleiding
- Een Gegevenstype instellen voor een reeks cellen
- Gebruik maken van de informatie in een cel met een gegevenstype
- Wat staat er in die cellen?
- Waar komt de informatie vandaan?
- Welke cellen kunnen worden geconverteerd naar een Gegevenstype?
- Wanneer worden mijn gegevens vernieuwd?
- Wat als Excel gegevens niet herkent?
Inleiding
Als je een Microsoft 365 licentie hebt, misschien heb je dan in het lint van Excel op de tab Gegevens de groep Gegevenstypen zien staan:
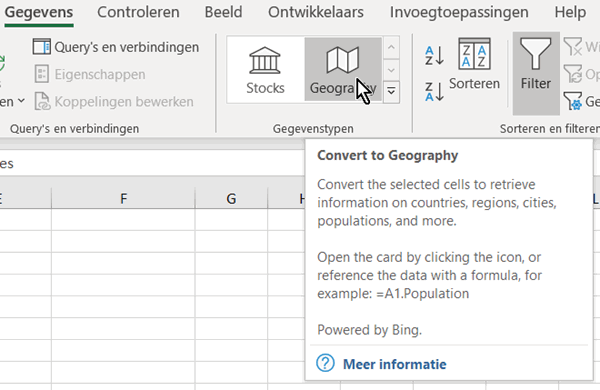
Laten we eens kijken hoe we deze optie kunnen gebruiken.
Een Gegevenstype instellen voor een reeks cellen
Gegevenstypen werken het beste indien de gegevens in een tabel staan (maar het hoeft niet). Stel je hebt een tabelletje met de namen van landen, zoals dit:
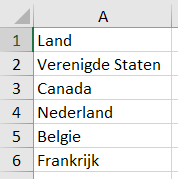
Klik op de knop Invoegen, Tabel:
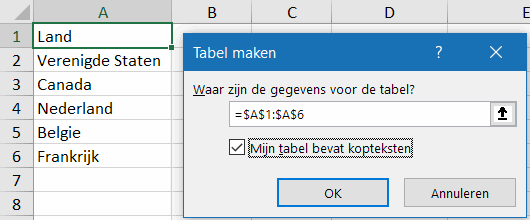
Vergeet niet om de tabelnaam even aan te passen:
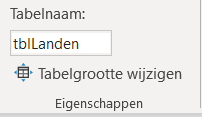
Selecteer alle cellen in de kolom met landen en klik de Geography knop:
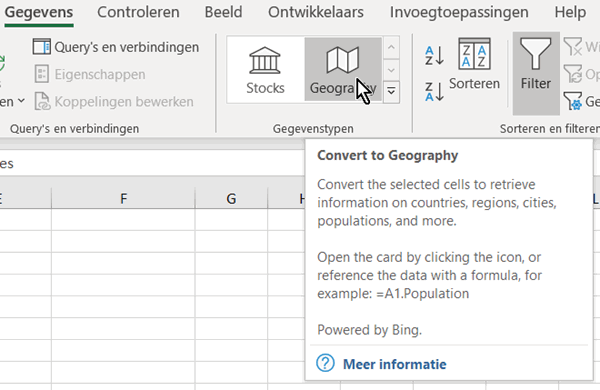
Na enig nadenken voegt Excel icoontjes toe voor de landennamen:
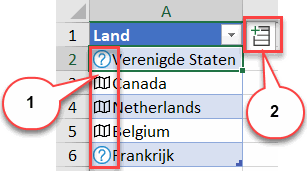
Wat meteen opvalt is dat niet alle landen herkend worden (diegenen waar een vraagteken voor staat, hierover later meer) en dat de landen in het Engels worden vertaald. Op dit moment ondersteund Excel landnamen en geografische gegevens alleen fatsoenlijk in het Engels helaas.
Als je op de wel herkende land icoontjes (1 in het schermafdrukje hierboven) klikt dan toont Excel een kaart met relevante informatie over dat land:
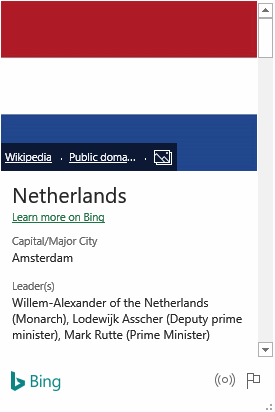
Gebruik maken van de informatie in een cel met een gegevenstype
Excel maakt het gemakkelijk om kolommen toe te voegen met informatie uit een cel met een gegevenstype. Klik gewoon op het kolom icoontje:
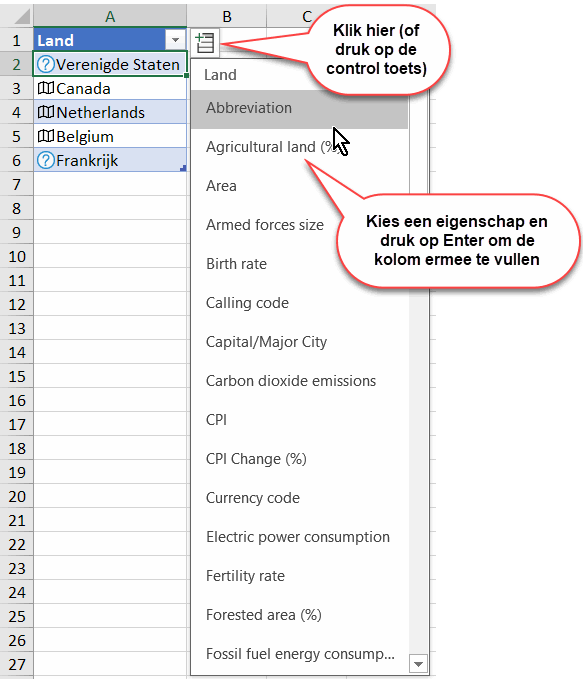
Kies Abbreviation en druk enter en je krijgt:
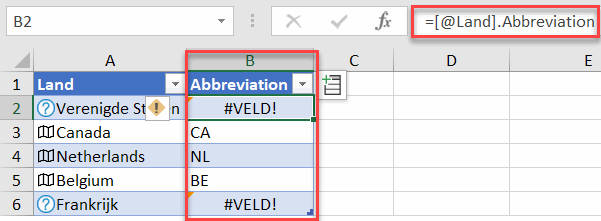
Hiermee tonen we gelijk de nieuwe verwijzingsmethode. Om een eigenschap van een Gegevenstype op te halen uit een cel typ je het adres van die cel, gevolgd door de punt. Vervolgens verschijnt een keuzelijst met de eigenschappen die beschikbaar zijn:
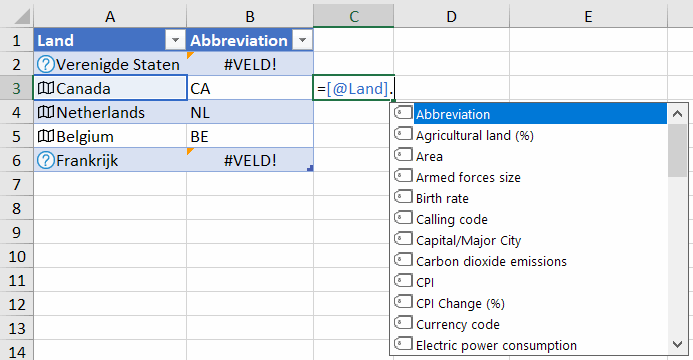
Wat staat er in die cellen?
Je zou kunnen denken dat er niet veel is veranderd doordat je een Gegevenstype toewees aan de cellen. Optisch lijkt er niet meer te zijn gebeurd dan het toevoegen van een icoontje in de cellen. Maar wees ervan bewust dat al die gegevens die je kunt zien doordat je op het icoontje klikt daadwerkelijk in die cel staan opgeslagen! Met Gegevenstypen kunnen cellen in Excel nu heel veel meer dan slechts één waarde of formule bevatten, er kan een compleet object met al haar eigenschappen in de cel staan.
Dit betekent ook dat de syntax met de punt waarmee je een eigenschap uit een cel met Gegevenstype kunt halen er daadwerkelijk voor zorgt dat die informatie uit die cel wordt gehaald. Met andere woorden, deze formule:
=A2.Capital
Haalt echt de naam van de hoofdstad op van het land dat is weergegeven in cel A2, uit cel A2. De informatie over de hoofdstad van het land in A2 staat ook in cel A2.
Waar komt de informatie vandaan?
Als je de kaart van een land weergeeft zoals ik hierboven liet zien en je scrolt omlaag door de kaart, dan vind je onderaan de kaart een lijst met bronvermeldingen die gebruikt zijn om de gegevens op de kaart te verzamelen:
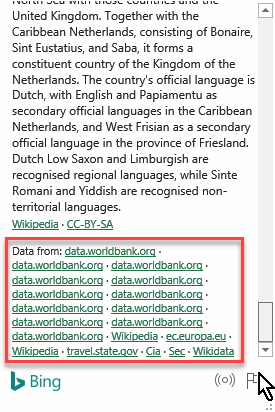
Omdat Excel nu een externe gegevensbron wil raadplegen krijg je bij het openen van het bestand een beveiligingswaarschuwing te zien:

Klik op Inhoud inschakelen zodat Excel de meest recente gegevens voor je kan ophalen.
Welke cellen kunnen worden geconverteerd naar een Gegevenstype?
Alleen cellen met een handmatig ingevoerde waarde kunnen in een Gegevenstype worden omgezet. Als een cel een formule bevat dan krijg je:

Wanneer worden mijn gegevens vernieuwd?
In het kort: als je het Excel vraagt. Er zijn twee manieren:
- Rechts-klik op een cel die een Gegevenstype bevat, kies Gegevenstype,
Vernieuwen:
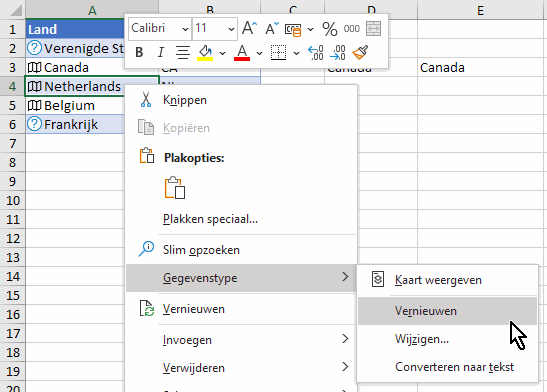
- Klik op de knop Alles vernieuwen op de tab Gegevens in het lint.
Wat als Excel gegevens niet herkent?
Iedere cel die je probeert te converteren naar een gegevenstype kan dubbelzinnige informatie bevatten. Als je bijvoorbeeld 'Frankrijk' in een cel invoerde dan toont Excel een vraagteken naast die cel
Klik op het vraagteken en Excel opent een taakvenster genaamde de Gegevenskiezer:
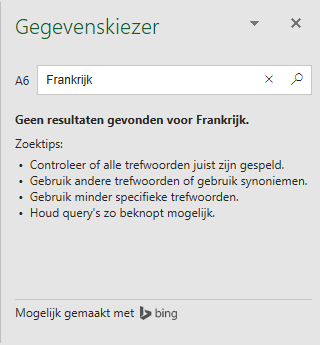
Als Excel alternatieven vindt, dan kan je die hier selecteren. Maar je ziet ook hier dat deze optie nog erg gericht is op Engelse namen van landen en plaatsen. Mocht je het niet eens zijn met de keuze die Excel al maakte voor een gegevenstype, rechts-klik dan op die cel en kies Gegevenstype, Wijzigen en je krijgt het Gegevenskiezer venster weer te zien.

Vragen, suggesties en opmerkingen
Al het commentaar over deze pagina:
Commentaar van: stephane (1-8-2022 12:45:00) deeplink naar dit commentaar
de knop "gegevenstypes" is niet zichtbaar in mijn excel.
ik las dat het mogelijk met de taal instelling te maken heeft.
is nochtans met abonnement.
Commentaar van: Jan Karel Pieterse (1-8-2022 16:18:00) deeplink naar dit commentaar
Hallo stephane,
Het zou kunnen, sommige gegevenstypes zijn alleen beschikbaar in de VS. Had je toen je het probeerde wel een werkende internetverbinding?
Heeft u vragen, suggesties of opmerkingen? Gebruik dan dit formulier.
Mocht uw vraag niet direct relevant zijn voor deze pagina, maar een algemene Excel vraag betreffen, dan adviseer ik om deze hier te stellen: excelexperts.nl/forum/index.php.