Gebruikersvriendelijke gegevensvalidatie met weergave van hulp die niet in de weg staat
Inhoud
- Inleiding
- Download
- Cel stijlen
- Duidelijke aanwijzingen
- Gegevensvalidatie
- Een betere manier, geen popup berichtje maar hulp wanneer het nodig is
Inleiding
Ik ontwerp regelmatig Excel werkmappen waarin de gebruiker gegevens moet invoeren. Wanneer ik een dergelijke werkmap maak, maak ik gebruik van:
- Cel stijlen
- Duidelijke aanwijzingen
- Gegevensvalidatie
Dit artikel gaat vooral over het gebruik maken van het Invoerbericht van gegevensvalidatie.
Download
U kunt een voorbeeldbestand downloaden.
Cel stijlen
Als je een invoerscherm ontwerpt in Excel dan is het een goed idee gebruik te maken van cel stijlen om het doel van bepaalde cellen op het invulformulier te verduidelijken en om de gebruiker te leiden naar waar zijn aandacht vereist is.
Een eenvoudig invoerschermpje zou er zo uit kunnen zien:
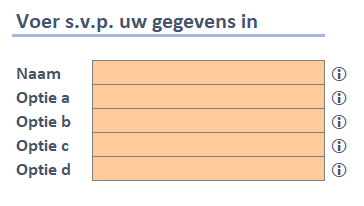
Ziet er aardig uit, is het niet?
Merk op, dat ik niet handmatig de formattering heb aangebracht maar dat ik gebruik heb gemaakt van ingebouwde celstijlen::
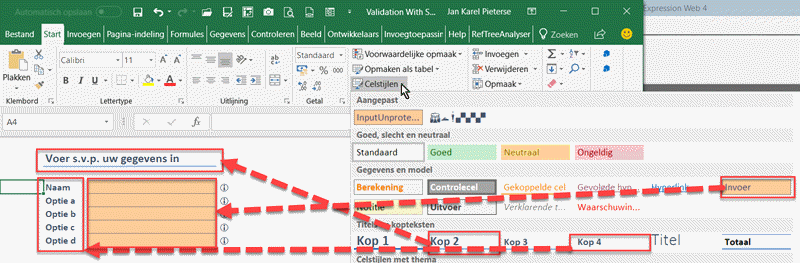
Hoewel ik best blij ben met de door Microsoft geleverde stijlen zijn er toch wat dingetjes die me niet zo bevallen, Microsoft heeft haar werk niet helemaal af gemaakt. Kijk maar eens naar de opmaak opties van de Invoer stijl:
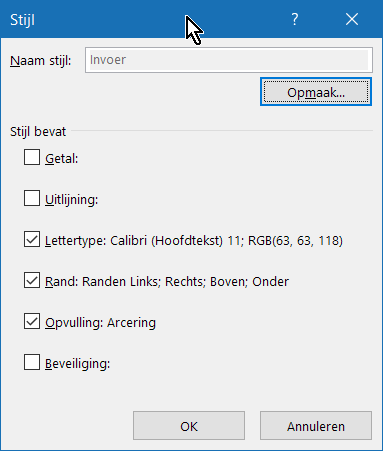
Zie je wat er mis is? Nee? Men heeft vergeten beveiliging in te stellen! Dus als ik besluit om het werkblad van een wachtwoord te voorzien, dan kan de gebruiker niks invoeren. Daarom is het een goed idee om altijd een gebruikers-gedefinieerde stijl toe te voegen, laten we deze "InputUnprotected" noemen. En misschien nog enkele meer, voor het geval ik de getalsopmaak mee wil nemen:
- InputUnprotectedNumber
- InputUnprotectedDate
- InputUnprotectedText
OK, genoeg over stijlen. Wil je er meer over weten, lees hier meer over cel stijlen.
Duidelijke aanwijzingen
Je zou denken dat het logisch is, maar ik heb erg veel werkbladen gezien waar gegevens moeten worden ingevoerd zonder dat direct duidelijk is wat er van de gebruiker verwacht wordt. Het wordt dan aan de fantasie van de gebruiker overgelaten wat er van hem wordt verwacht en welke informatie in welke cellen moet. Mijn schermafdrukjes hierboven getuigen van niet al te veel inspiratie tijdens het maken van het voorbeeld, alleen bij de eerste invoercel is enigszins duidelijk welke informatie wordt verwacht (alhoewel je ook zou kunnen opmerken dat alleen vragen om "naam" niet eenduidig is).
Gegevensvalidatie
En dan nu het leuke stuk van het artikel. Gegevensvalidatie. Klik op de cel naast "Naam" en open het gegevensvalidatie dialoogvenster. Vergeet het eerste tabje, dat ken je al als het goed is. We kijken naar het tabje "Invoerbericht"!
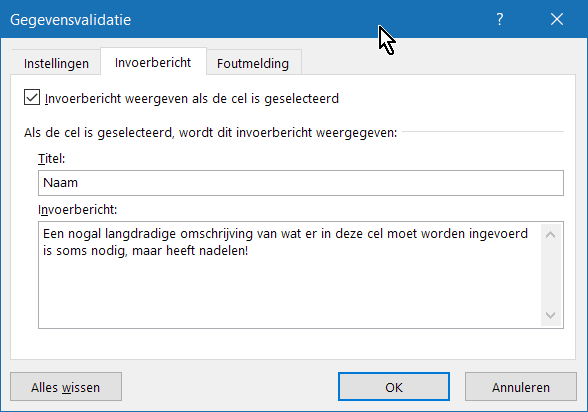
Dat ziet er nuttig uit, niet? Je kunt een titel opgeven en een invoerbericht, waarmee je uitgebreide informatie kunt verschaffen over wat er van de gebruiker verwacht wordt! Maar er is een probleempje. Het is (natuurlijk) uitgebreid en het berichtvenster gaat niet uit de weg:
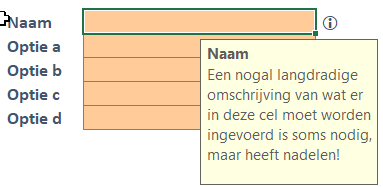
Het invoerbericht bedekt bovendien de overige invoercellen en is nogal afleidend, vooral als het formulier veel invoercellen heeft. En je kunt de locatie van het bericht niet veranderen. Je kunt het aan de kant slepen, maar die nieuwe positie vergeet Excel weer en bovendien wordt dat ineens de positie voor álle invoerberichten!
Een betere manier, geen popup berichtje maar hulp wanneer het nodig is
Ik heb deze kwesties opgelost op een heel nieuwe wijze die ik hier wil laten zien. Je hebt vast de kleine (i) icoontjes wel gezien naast de invoercellen. Die heb ik als volgt gemaakt.
- Zorg voor een lege kolom naast de invoercellen
- Maak een kopie van de Kop 4 stijl (rechts-klik, kies Dupliceren)
- Noemde nieuwe stijl i (ik leg zo uit waarom)
- Verander de instellingen van het lettertype als volgt:
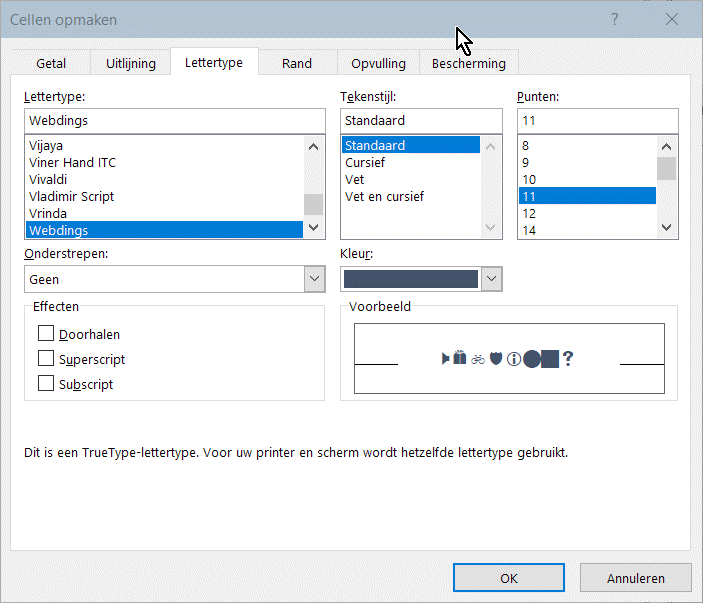
- Haal het vinkje weg bij "Geblokkeerd", we moeten de cel kunnen selecteren ook als het werkblad beveiligd is;
- Kijk nu nogmaals naar de lijst met cel stijlen:
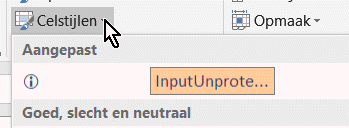
Zie je dat mooie i icoontje? De vakken in deze dropdown geven een impressie van hoe de cel eruit zal zien na toepassen van de stijl. Dat betekent ook het lettertype. Als je dus een "begrijpelijke" naam wilt gebruiken voor de stijl, dan wordt deze dankzij het Webdings lettertype onleesbaar (ik gebruikte hieronder 'SomeNameForTheStyle'):
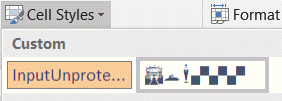
En omdat de letter i in het Webdings lettertype eruitziet als een informatie icoontje dacht ik dat dat wel een geschikte naam zou zijn!
- Goed. Voer een i in in de cellen naast de invoercellen. Pas dan de nieuwe i stijl toe op die cellen.
- Selecteer nu de eerste i-cel en open het venster gegevensvalidatie. Voer de info in zoals hierboven getoond;
- Om te voorkomen dat men de i gaat overschrijven met iets anders,
gebruikte ik deze instelling op de eerste tab:
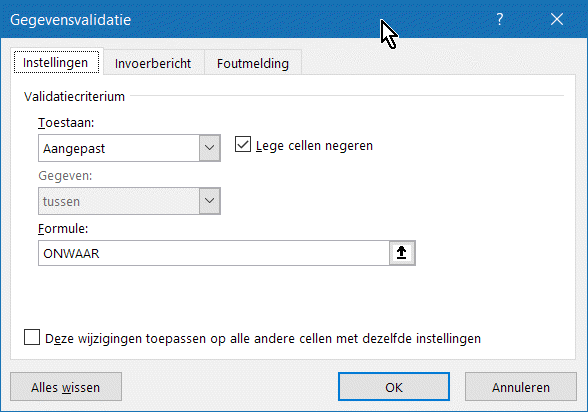
De ONWAAR formule voorkomt invoeren van nieuwe informatie in de cel. Dat is namelijk hoe de aangepaste formule werkt: als het resultaat WAAR is is de invoer juist, anders niet.
Ik weet het, je kunt nog steeds gewoon op Del drukken om deze cel leeg te maken. En kopiëren en plakken gaat ook zijn desastreuze effect houden. Maar het is een goed begin.
Tenslotte wil ik nog een leuk effect toevoegen aan het icoontje, ik wil graag dit zien als ik de muis erover heen beweeg:
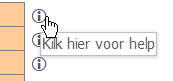
Dit maak je als volgt:
- Selecteer de cel
- Klik Invoegen, Koppeling:
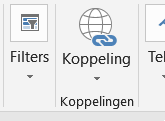
- Stel dit in:
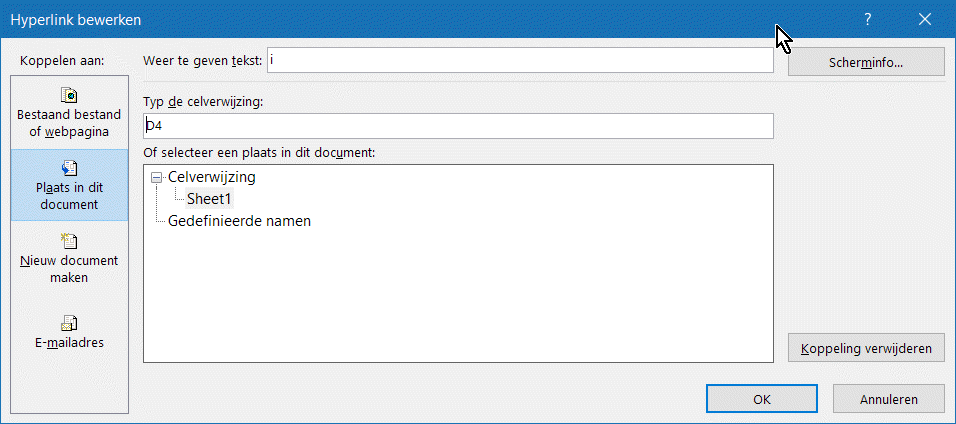
Let op de "Weer te geven tekst" en dat de celverwijzing gelijk is aan de geselecteerde cel. We willen namelijk dat de geselecteerde cel niet verandert als op de koppeling wordt geklikt, we willen in dezelfde cel blijven. - Klik op de knop Scherminfo en voer dit in:
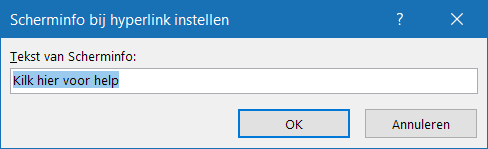
- Klik tweemaal op OK;
- Vervloek Excel omdat het de celstijl ongevraagd aanpast naar Hyperlink zodat je je i-stijl opnieuw kunt gaan toepassen op de cel;
Als je de hyperlink toevoegt voordat je de gegevensvalidatie instelt en de stijl toepast, dan hoef je niet twee keer de stijl toe te passen.
- Spring een gat in de lucht omdat je gegevensinvoer scherm er nu
zo uit ziet als de gebruiker op een i klikt:
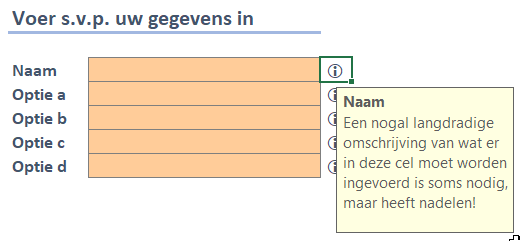

Vragen, suggesties en opmerkingen
Al het commentaar over deze pagina:
Commentaar van: Rob van Lier (12-5-2020 16:42:00) deeplink naar dit commentaar
Hallo,
Als ik in een keuzetabel gegevens wijzig hoe kan ik dan de eerder ingevoerde gegevens (automatisch) wijzigen?
Graag uw reactie.
Commentaar van: Jan Karel Pieterse (13-5-2020 09:30:00) deeplink naar dit commentaar
Hoi Rob,
Kan je wat meer informatie geven s.v.p.?
Commentaar van: Pieter VS (3-12-2020 20:24:00) deeplink naar dit commentaar
Kan er bvb formule ingebouwd worden? Ik heb een werkblad waarbij men eerst moet selecteren in welk taal.
Al de rest wordt dan automatisch omgezet in gewenste taal voor de invoer/input. Maar voor deze invoerbericht lukt het mij niet om in ander taal te zetten... Het blijft nederlands...
Commentaar van: Jan Karel Pieterse (4-12-2020 11:36:00) deeplink naar dit commentaar
Hoi Pieter,
Helaas zijn meerdere van de gebruikte technieken niet toegankelijk voor het gebruik van formules en zal je of afzonderlijke bladen voor de talen moeten maken, of VBA gebruiken die de diverse eigenschappen aanpast aan de taal.
Commentaar van: Guus2005 (27-1-2021 16:24:00) deeplink naar dit commentaar
Hoe voorkom ik dat de gegevensvalidatie wordt overschreven door control-v? Ik hoop dat er meer mogelijkheden zijn dan "pastespecial" en kies voor "values".
Commentaar van: Jan Karel Pieterse (27-1-2021 16:53:00) deeplink naar dit commentaar
Hoi Guus,
Ik ben bang dat dat (nog steeds!) niet is gefixt. Je kunt er hier op stemmen dat ze er (eindelijk) eens iets aan doen:
https://excel.uservoice.com/forums/304921-excel-for-windows-desktop-application/suggestions/10686822-stop-copy-paste-overwriting-data-validation
Commentaar van: John van der Putte (19-3-2021 12:49:00) deeplink naar dit commentaar
Al mijn invoerberichten komen op dezelfde plaats te staan. Is dit normaal gedrag?
Commentaar van: Jan Karel Pieterse (19-3-2021 13:59:00) deeplink naar dit commentaar
Hoi John,
Ik begrijp niet helemaal wat je bedoelt?
Commentaar van: John van der Putte (19-3-2021 15:07:00) deeplink naar dit commentaar
Ik ben er al achter wat er gebeurt: als je een getoont invoerbericht verplaatst worden alle andere invoerberichten automatisch op die zelfde plaats getoond. Bij het weer opnieuw inladen van het excelsheet werkt het weer zoals het bedoeld is: de invoerberichten komen onder (of in de buurt van) het info-icoon.
Groot voordeel van invoerberchten t.o.v. cel-opmerkingen: invoerberichten worden wel altijd volledig getoont als ze aan de zijkant van het venster zitten, en dat is bij opmerkingen niet het geval.
Nu nog kijken in VBA hoe ik een invoerbericht qua afmeting en positie aan mijn eigen wensen kan aanpassen want de tekstafbreking laat erg vaak te wensen over.
Commentaar van: Jan Karel Pieterse (19-3-2021 17:49:00) deeplink naar dit commentaar
Hoi John,
Ik snap het!
Heeft u vragen, suggesties of opmerkingen? Gebruik dan dit formulier.
Mocht uw vraag niet direct relevant zijn voor deze pagina, maar een algemene Excel vraag betreffen, dan adviseer ik om deze hier te stellen: excelexperts.nl/forum/index.php.