Excel Office Script voorbeelden
Inhoud
- Inleiding
- Lege cellen vullen met een waarde
- Laatst gebruikte rij
- Een inhoudsopgave toevoegen aan je werkmap
- Een lijst met bereiknamen genereren
- De gebruiker om invoer vragen
- Een tabel filteren op datum
- Download
Inleiding
Sinds Juli 2020 kunnen Microsoft 365 gebruikers hun acties in Excel laten opnemen als Office Script macro's. Eerder plaatste ik al een artikel dat laat zien hoe je hiermee start. Op deze pagina toon ik wat voorbeelden van Office scripts die je niet kunt opnemen met de Script recorder, maar die wel nuttig zijn.
Sommige van deze scripts bevatten letterlijke waarden, (de waarden tussen aanhalingstekens). Dit betekent, dat zaken als namen van werkbladen hard-coded in de voorbeelden staan: "ToC". Wil je dus een andere naam gebruiken, dan zal je het script moeten bewerken. Omdat Microsoft ons nog geen mogelijkheden heeft gegeven om een waarde op te vragen bij de gebruiker, zullen we voor nu dit soort invoerwaarden zelf in onze scripts moeten opnemen helaas.
Download de volledige code (zip bestand met alle scripts) hier.
Lege cellen vullen met een waarde
Stel je wil alle lege cellen in de selectie vullen met het cijfer 0:
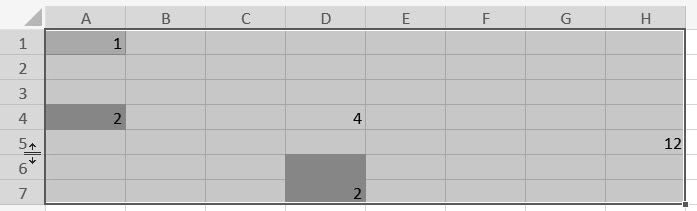
Deze code doet dat voor je
Laatst gebruikte rij
De functie getLastRow die hieronder staat, geeft je de laatst gebruikte rij van een kolom (ervan uitgaande dat de cel op rij 1048576 leeg is)
Merk op dat dit script tekst geeft in plaats van een getal als de laatste cel in de kolom een waarde bevat. Dit zal een foutmelding veroorzaken in de routine die het script aanroept waar je je op moet voorbereiden
Een inhoudsopgave toevoegen aan je werkmap
Werk je in Excel Online en heb je snel een inhoudsopgave nodig in je werkmap? Hier is een Office Script waarmee je er een genereert. Dit script maakt een lijst van alle werkbladen en van alle grafieken, met snelkoppelingen naar hun locaties.
Eerst toon ik hier de "main" functie en geef ik een stapsgewijze uitleg:
Dit zijn de stappen die deze code uitvoert::
- Controleer of er een werkblad genaamd ToC is, zo ja, verwijder het werkblad;
- Haal een lijst met alle werkbladen open stop de lijst in de variabele allSheets;
- Voeg een werkblad to met de naam "ToC" en ken dit blad toe aan de variabele tocSheet;
- Ken cel B2 toe aan de variabele reportCell;
- Voeg een tabel toe aan de inhoudsopgave middels de functie addTocTable (zie hieronder);
- Om ervoor te zorgen dat we beginnen met het toevoegen van bladnamen op de juiste rij, verschuiven we reportCell twee rijen zodat deze ny wijst naar cel B4;
- We voegen de koppen toe aan de nieuwe tabel (Worksheet en Link);
- Nu is het tijd om door alle werkbladen in de allSheets collectie te loopen en iedere naam in te vullen in de eerste kolom van onze tabel;
- Nadat we alle werkbladnamen in de eerste kolom hebben gezet gebruiken we de HYPERLINK functie in de tweede kolom om, gebruik makend van de bladnamen uit de eerste kolom, een snelkoppeling naar ieder tabblad te maken;
- We verschuiven de reportCell positie met het aantal rijen in onze tabel (plus twee extra rijen om ruimte te maken);
- Nu voegen we de koptekst voor de grafieken toe en een lege tabel, wederom gebruik makend van de functie addTocTable;
- De Grafieken tabel kent vier kolommen: Worksheet, Name, Location en Link;
- We lopen alle werkbladen af en voor ieder werkblad:
- loopen we door alle aanwezige grafieken;
- vullen we de grafieken tabel met de juiste informatie: Werkblad naam, Garfiek naam en Locatie (om de locatie van een grafiek te krijgen moest ik een nieuwe functie schrijven genaamd getCellUnderChart omdat Office Script geen TopLeftCell eigenschap kent, zoals het grafiek in VBA wel heeft);
- Er bleek een probleempje bij grafieken op tabbladen met een spatie in de naam; het juiste adres van de topleftCell in werkbladen die apostrofjes om hun naam krijgen is: 'Blad 2'!F1. Echter, als je 'Blad 2'!F1 in een cel zet, dan zal Excel die eerste apostrof verwijderen. Vandaar het if statement dat in zulke gevallen een extra apostrof toevoegt.
- Nadat we alle grafieken op alle werkblden hebben gehad plaatsen we wederom middels de HYPERLINK functie een snelkoppeling naar de plaats van de grafiek, gebruik makend van de adresinformatie in de derde kolom.
De main functie gebruikt twee hulpfuncties, hier is de addTocTable functie:
Het enige dat deze functie doet is het invullen van een koptekst in de cel 'location', deze cel de stijl "Heading 1" geven en een neiuwe tabel toevoegen. De functie geeft de tabel als object door aan de aanroepende functie zodat we dat object daarin verder kunnen gebruiken.
Je kunt een stijl ook toevoegen met haar naam zoals je deze in de interface ziet. Doe dit alleen voor stylen die je zelf hebt gemaakt, anders krijg je mogelijk een foutmelding als iemand een andere taalversie van Excel gebruikt.
En hier is de getCellUnderChart functie:
Het basisprincipe is simpel: de functie doorloopt eerst alle cellen van het werkblad in horizontale righting, beginnend bij cel A1, totdat de Left waarde van die cel groter is dan de Left positie van de grafiek. Vervolgens wordt hetzelfde gedaan, maar dan in vertikale richting om cel met dezelfde de Top positie als de grafiek te vinden. Omdat deze methode ons eigenlijk een cel teveel naar rechts en naar omlaag geeft, verschuiven we de gevonden cel één cel omhoog en naar links (-1, -1) zodat we de juiste cel als linkerbovenhoek teruggeven als functieresultaat.
Een lijst met bereiknamen genereren
Desktop Excel heeft een eenvoudige optie om een lijst met alle bereiknamen te krijgen (Formules tab, Gebruik in formule vervolgkeuzelijst, Lijst plakken). Maar Excel on-line kent deze functionaliteit niet. Hier is een Office script dat een werkblad genaamd "Names List" toevoegt aan je bestand waarin een lijst wordt geplaatst met alle bereiknamen en enkele eigenschappen.
De resulterende tabel ziet er ongeveer zo uit:
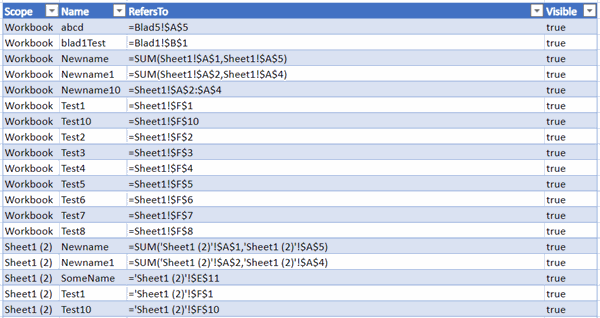
De gebruiker om invoer vragen
OfficeScript geeft momenteel geen methode om een gebruikers-interface te maken om om invoer te vragen. Recentelijk heeft Microsoft wel een manier gemaakt om dat probleem op te lossen. Als je je script voorziet van parameters, dan zal Excel een klein invoervenster tonen waarin om deze waarden wordt gevraagd. Als je de parameter namen voorziet van hoofd- en kleine letters, dan zal Excel voor iedere hoofletter een spatie voorzien. Neem dit script als voorbeeld:
Het eerste argument van de functie is altijd de werkmap waar het script op wordt uitgevoerd. De overige parameters zal naar worden gevraagd. Dus als je dit script uitvoert, dan wordt dit venster getoond:
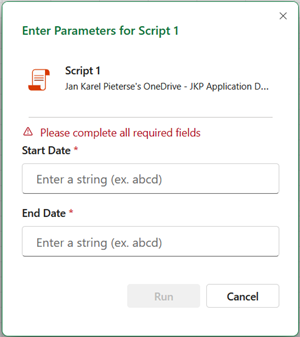
Er zit enige intelligentie in de gegevenstypen die je instelt. Voor een boolean parameter toont Excel bijvoorbeeld automatisch een keuzelijst met true en false. Ik heb nog geprobeerd om StartDate en EndDate parameters als "Date" in te stellen, maar kennelijk is dat geen valide gegevenstype voor TypeScript. Ik hoopte dat Excel dit zou herkennen en dan een datumkiezer zou bieden, maar dit gaat dus kennelijk niet. Nu ja, in ieder geval hebben we een manier om om invoer te vragen.
Een tabel filteren op datum
Stel dat je een tabel hebt met een datumkolom en je wilt die tabel filteren op data die ouder zijn dan vandaag.
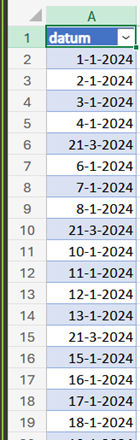
Om dit mogelijk te maken, moet je het juiste datum formaat weten dat Excel momenteel gebruikt, zodat je de systeemdatum kunt omzetten in een tekstwaarde die er hetzelfde uitziet als in Excel. Daarvoor heb je de datumopmaakcode nodig die Excel momenteel gebruikt; is dat mm/dd/yyyy of dd-mm-jjjj? Hiervoor maak je gebruik van de zogeheten cultureInfo van de Excel applicatie:
workbook.getApplication().getCultureInfo().getName()
Dit geeft je een tekstwaarde in de vorm zoals en-US of (in mijn geval) nl-NL. Deze tekstwaarde kan vervolgens gebruikt worden om de systeemdatum om te zetten in een tekstwaarde in het juiste formaat.
Om de tabel te filteren op datums voor vandaag, gebruik je code zoals deze:
Hoewel het ook werkt als je gebruik maakt van het IDO datum format:
Download
Download de volledige code (zip bestand met alle scripts) hier.

Vragen, suggesties en opmerkingen
Heeft u vragen, suggesties of opmerkingen? Gebruik dan dit formulier.
Mocht uw vraag niet direct relevant zijn voor deze pagina, maar een algemene Excel vraag betreffen, dan adviseer ik om deze hier te stellen: excelexperts.nl/forum/index.php.