 Back to jkp-ads.com |
Ron de Bruin
|
|
 Back to jkp-ads.com |
Ron de Bruin
|
|
Ron de Bruin decided to remove all Windows Excel content from his website for personal reasons. If you want to know why, head over to rondebruin.nl.
Luckily, Ron was kind enough to allow me to publish all of his Excel content here.
Most of these pages are slightly outdated and may contain links that don 't work. Please inform me if you find such an error and I'll try to fix it.
Kind regards
Jan Karel Pieterse
On this page, you will find code to check if a folder, file or Sheet exists and code to test if a workbook is open. In every example, I use a MsgBox to tell you if the folder, file or sheet exists or not. Replace the MsgBox for the code that you want to run when the folder, file or sheet exists or not. If you want to test the code you must copy the code and functions in a standard module of your workbook's project.
Copy the code in a Standard module of your workbook, if you just
started with VBA see this page.
Where do I paste
the code that I find on the internet
Below are three examples to test if the folder "test"
exist
FolderPath = "C:\Users\Ron\test"
The first one uses VBA Dir and the other two use
FSO (FileSystemObject). Note:read the
information in the second FSO example good because you must set a reference
to the "Microsoft Scripting Runtime" in the VBA editor if
you want to use this example. When you use the first FSO example you not
have to set a reference in the VBA editor to "Microsoft Scripting
Runtime" because it use Late Binding.
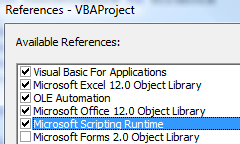
When you use the Intellisense help you see that there are a lot more nice options when you use FSO.
Sub Test_Folder_Exist_With_Dir()
Dim FolderPath As String
FolderPath = "C:\Users\Ron\test"
If Right(FolderPath, 1) <> "\" Then
FolderPath = FolderPath & "\"
End If
If Dir(FolderPath, vbDirectory) <> vbNullString Then
MsgBox "Folder exist"
Else
MsgBox "Folder doesn't exist"
End If
End Sub
Sub Test_Folder_Exist_FSO_Late_binding()
'No need to set a reference if you use Late binding
Dim FSO As Object
Dim FolderPath As String
Set FSO = CreateObject("scripting.filesystemobject")
FolderPath = "C:\Users\Ron\test"
If Right(FolderPath, 1) <> "\" Then
FolderPath = FolderPath & "\"
End If
If FSO.FolderExists(FolderPath) = False Then
MsgBox "Folder doesn't exist"
Else
MsgBox "Folder exist"
End If
End Sub
Sub Test_Folder_Exist_FSO_Early_binding()
'If you want to use the Intellisense help showing you the properties
'and methods of the objects as you type you can use Early binding.
'Add a reference to "Microsoft Scripting Runtime" in the VBA editor
'(Tools>References)if you want that.
Dim FSO As Scripting.FileSystemObject
Dim FolderPath As String
Set FSO = New Scripting.FileSystemObject
FolderPath = "C:\Users\Ron\test"
If Right(FolderPath, 1) <> "\" Then
FolderPath = FolderPath & "\"
End If
If FSO.FolderExists(FolderPath) = False Then
MsgBox "Folder doesn't exist"
Else
MsgBox "Folder exist"
End If
End Sub
Below are three examples to test if the file "book1.xlsm"
exists
FilePath = "C:\Users\Ron\test\book1.xlsm"
The first one uses VBA Dir and the other two use FSO (FileSystemObject). Note:read the information in the second FSO example good because you must set a reference to the "Microsoft Scripting Runtime" in the VBA editor if you want to use this example. When you use the first FSO example you not have to set a reference in the VBA editor to "Microsoft Scripting Runtime" because it use Late Binding.
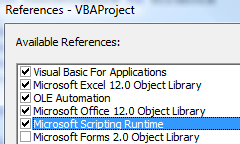
When you use the Intellisense help you see that there are a lot more nice options when you use FSO.
Extension
Be sure you enter the correct extension
in the FilePath. If you not see the extensions of your files in Windows
Explorer you can do this to see them.
1: Open Windows Explorer
2:
Win XP : Click on Tools>Folder Options
2: Vista or Windows 7 : Click on
Organize>Folder and Search Options
3: On the View tab uncheck “Hide
extensions for known file types"
Sub Test_File_Exist_With_Dir()
Dim FilePath As String
Dim TestStr As String
FilePath = "C:\Users\Ron\test\book1.xlsm"
TestStr = ""
On Error Resume Next
TestStr = Dir(FilePath)
On Error GoTo 0
If TestStr = "" Then
MsgBox "File doesn't exist"
Else
MsgBox "File exist"
End If
End Sub
Sub Test_File_Exist_FSO_Late_binding()
'No need to set a reference if you use Late binding
Dim FSO As Object
Dim FilePath As String
Set FSO = CreateObject("scripting.filesystemobject")
FilePath = "C:\Users\Ron\test\book1.xlsm"
If FSO.FileExists(FilePath) = False Then
MsgBox "file doesn't exist"
Else
MsgBox "File exist"
End If
End Sub
Sub Test_File_Exist_FSO_Early_binding()
'If you want to use the Intellisense help showing you the properties
'and methods of the objects as you type you can use Early binding.
'Add a reference to "Microsoft Scripting Runtime" in the VBA editor
'(Tools>References)if you want that.
Dim FSO As Scripting.FileSystemObject
Dim FilePath As String
Set FSO = New Scripting.FileSystemObject
FilePath = "C:\Users\Ron\test\book1.xlsm"
If FSO.FileExists(FilePath) = False Then
MsgBox "File doesn't exist"
Else
MsgBox "File exist"
End If
End Sub
Below are two examples to test if the file "book1.xlsm" is open. The second example use a function(UDF), the advantage of a UDF is that all macros in your workbook can call this function and if you copy the UDF in a add-in all your open workbooks can use the UDF. Less code in your macros.
Sub Test_If_File_Is_Open_1()
Dim TestWorkbook As Workbook
Set TestWorkbook = Nothing
On Error Resume Next
Set TestWorkbook = Workbooks("Book1.xlsm")
On Error GoTo 0
If TestWorkbook Is Nothing Then
MsgBox "The File is not open!"
Else
MsgBox "The File is open!"
End If
End Sub
Do not forget to copy the function below the macro if you use the example below.
Sub Test_If_File_Is_Open_2()
If bIsBookOpen("Book1.xlsm") Then
MsgBox "The File is open!"
Else
MsgBox "The File is not open!"
End If
End Sub
Function bIsBookOpen(ByRef szBookName As String) As Boolean
' Rob Bovey
On Error Resume Next
bIsBookOpen = Not (Application.Workbooks(szBookName) Is Nothing)
End Function
Note: if you have more then one Excel instance open and want to test if
the workbook is open
in one of them then look at the code in this KB
article.
http://support.microsoft.com/?kbid=138621
See also this page from Chip Pearson
http://www.cpearson.com/excel/IsFileOpen.aspx
Below are three examples to test if a sheet named "total" exists.
The third example use a function(UDF), the advantage of a UDF is that all
macros in your workbook can call this function and if you copy the UDF in a
add-in all your open workbooks can use the UDF. Less code in your macros.
Sub Sheet_Test_1()
Dim sh As Worksheet
On Error Resume Next
Set sh = ActiveWorkbook.Sheets("total")
If Err.Number <> 0 Then
MsgBox "The sheet doesn't exist"
Err.Clear
On Error GoTo 0
Else
MsgBox "The sheet exist"
End If
End Sub
Sub Sheet_Test_2()
Dim SheetExist As Boolean
SheetExist = False
On Error Resume Next
SheetExist = CBool(Len(ActiveWorkbook.Sheets.Item("total").Name))
On Error GoTo 0
If SheetExist = False Then
MsgBox "The sheet doesn't exist"
Else
MsgBox "The sheet exist"
End If
End Sub
Do not forget to copy the function below the macro if you use the example below.
Sub Sheet_Test_3_With_Function()
If SheetExists("total", ActiveWorkbook) = False Then
MsgBox "The sheet doesn't exist"
Else
MsgBox "The sheet exist"
End If
End Sub
Function SheetExists(SName As String, _
Optional ByVal wb As Workbook) As Boolean
'Chip Pearson
On Error Resume Next
If wb Is Nothing Then Set wb = ThisWorkbook
SheetExists = CBool(Len(wb.Sheets(SName).Name))
End Function