 Back to jkp-ads.com |
Ron de Bruin
|
|
 Back to jkp-ads.com |
Ron de Bruin
|
|
Ron de Bruin decided to remove all Windows Excel content from his website for personal reasons. If you want to know why, head over to rondebruin.nl.
Luckily, Ron was kind enough to allow me to publish all of his Excel content here.
Most of these pages are slightly outdated and may contain links that don 't work. Please inform me if you find such an error and I'll try to fix it.
Kind regards
Jan Karel Pieterse
If you create an add-in or workbook that will be used by people that use different language versions of Excel it is nice if you can change the menu labels/description on the Ribbon to local words.
Before we start we first download the example workbooks :
Download the example
workbooks
Note: If you are not familiar with the
Custom UI Editor read the information on this page
first.
Open the example file "GetLabel.xlsm"
You see a custom group with
3 buttons on a new Tab named “My Tab”
Use the Custom UI Editor to see the
RibbonX that create this custom group on the new tab.
We use a table
on a worksheet with all controls ID's and the label names in every language
you want.
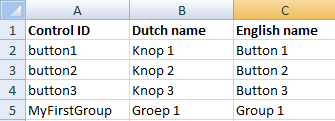
When we open the workbook we use this macro to find the country number and set the variable ColNum to the correct column with the correct language.
Sub Auto_Open()
Select Case Application.International(xlCountryCode)
Case 31: ColNum = 2 'Dutch
Case Else: ColNum = 3 'English
End Select
End Sub
In the RibbonX of the workbook we use getLabel to run the callback
RDB_getlabel to give the Group and every Button a name.
getLabel="RDB_getlabel"
In this
callback we use the Vlookup function to find the control ID in the table and
display the value in column number ColNum.
For a list of country
codes see:
http://support.microsoft.com/kb/213833/en-us
Example 1: Open the example file "DynamicMenu-1.xlsm"
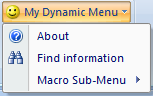
You see a custom group "My Menu" on the Home tab with a Dynamic menu
control.
Use the Custom UI Editor to see the RibbonX that create this
custom group on the Home tab.
In the RibbonX of the workbook we add a
Dynamic menu like this.
<dynamicMenu
id="RDBDynamicMenu" getContent="RDBdynamicMenuContent"
imageMso="HappyFace" label="My Dynamic Menu"/>
When we open
the workbook we check the language version of Excel and we use getContent to
run the callback RDBdynamicMenuContent that load the correct menu items.
(English, Dutch or German in this example)
Example 2
: Open the example file "DynamicMenu-2.xlsm"
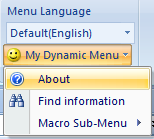
In the first workbook we check the language version of Excel and use the
RDBdynamicMenuContent callback to load the correct menu (English, Dutch
or German in this example)
In this workbook there is a dropdown to
select the language(default is English). Note: There is
more code in this workbook because we must reload the RibbonX each time you
change the language in the dropdown. Compare the VBA and RibbonX in this
workbook with the VBA and RibbonX in the workbook DynamicMenu-1.xlsm to see
the changes.