XML en Excel
Pagina's in dit artikel
- Wat is XML
- Kenmerken van XML
- Opbouw van een XML bestand
- XML Schema's
- XML in Excel
- XML Validatie
- Conclusie
XML in Excel
Wat meer (Office) praktijk nu. Met Excel 2003/2007/2010/2013 is het binnenhalen van XML gegevens erg gemakkelijk. Helaas zijn (bij Excel 2003) de XML faciliteiten alleen beschikbaar in de Excel uitvoering binnen Microsoft Office Professional of als stand-alone toepassing. Wanneer vanuit Excel 2003 Bestand, Openen--> wordt gekozen, dan is te zien dat standaard de XML bestanden ook in de lijst met te openen bestanden zichtbaar zijn.
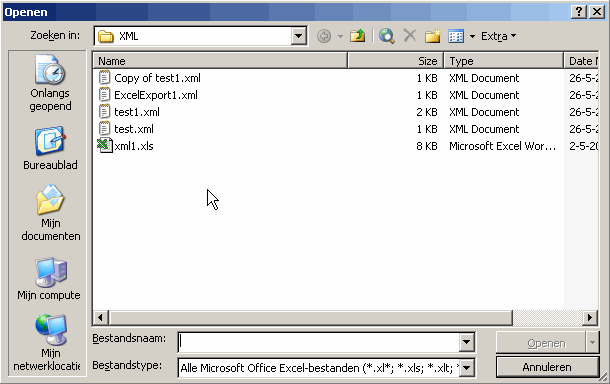
Figuur 2: Het Bestand Openen venster van Excel 2003.
Indien het bestand
test.xml gekozen wordt, dan verschijnt een keuzemenu (zie figuur 3).
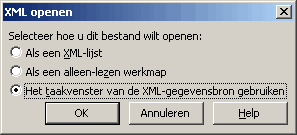
Figuur 3: Excel vraagt wat er met het XML bestand moet worden gedaan
Als wordt gekozen voor de derde optie, dan zal Excel het XML bestand analyseren en de gevonden structuur presenteren in een Taakvenster (figuur 4). Het bestand zelf wordt dan niet geopend.
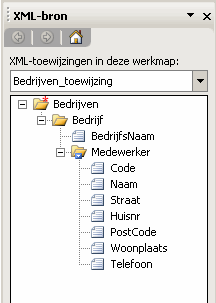
Figuur 4, de structuur in het taakvenster XML-Bron
De elementen uit het XML bestand kunnen nu aan cellen in Excel worden gekoppeld, eenvoudigweg door ze te verslepen van het taakvenster naar een cel in Excel. Zie figuur 5 en 6.
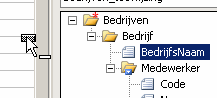
Figuur 5: Verslepen van element naar een Excel cel
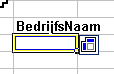
Figuur 6 Resultaat na verslepen van een element
Door een element te verslepen dat meer dan 1 sub-elementen kan bevatten (bijvoorbeeld het element "Medewerker"), worden automatisch de sub elementen meegenomen en als lijst in Excel geplaatst (zie figuur 7).

Figuur 7: Lijst gemaakt door het verslepen van het element "Medewerker".
Hiermee is een Excel sjabloon gemaakt dat gegevens uit XML bestanden kan importeren met dezelfde structuur als het bestand test.xml. Omdat deze exercitie is begonnen door het bestand test.xml te openen, kan dit worden gedaan door op het knopje "XML-gegevens Vernieuwen" te klikken (zie figuur 8). De gegevens uit het bestand Test.xml worden in het zojuist opgebouwde sjabloon ingelezen. Figuur 9 toont het resultaat in Excel.

Figuur 8: knop "XML-gegevens Vernieuwen" op de werkbalk "Lijst"
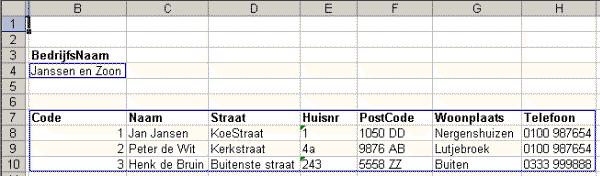
Figuur 9: resultaat van gegevens importeren.
Om een ander bestand in dezelfde structuur in te lezen kan de optie XML-Gegevens Importeren" worden gebruikt, welke zich op dezelfde werkbalk bevindt. De aanwezige gegevens worden dan vervangen door de gegevens uit het nieuwe bestand.



Vragen, suggesties of opmerkingen