 Back to jkp-ads.com |
Ron de Bruin
|
|
 Back to jkp-ads.com |
Ron de Bruin
|
|
Ron de Bruin decided to remove all Windows Excel content from his website for personal reasons. If you want to know why, head over to rondebruin.nl.
Luckily, Ron was kind enough to allow me to publish all of his Excel content here.
Most of these pages are slightly outdated and may contain links that don 't work. Please inform me if you find such an error and I'll try to fix it.
Kind regards
Jan Karel Pieterse
Manual
To convert all cells on a worksheet to values we must select all cells
first.
Excel 97-2002:
Use the shortcut Ctrl-A to
select all cells.
Excel 2003:
If the worksheet
contains data, CTRL+A selects the current region.
Pressing CTRL+A a
second time selects the entire worksheet.
Excel 2007-2013:
If the worksheet contains data, CTRL+A selects the current region.
Pressing CTRL+A a second time selects the current region and its summary
rows.
Pressing CTRL+A a third time selects the entire worksheet.
This is working in all Excel versions:
Click on the
space above the first row header and on the left of the first column header.
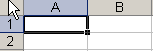
Note: you can also select a range instead of the whole
sheet
Excel 97-2003:
Edit>Copy or CTRL+C
Edit>Paste Special
Check "Values"
OK
Use Esc to clear the
clipboard
Press Ctrl+Home to go to A1
Excel 2007-2013:
Home tab>Clipboard group>Copy or CTRL+C
Home tab>Clipboard group>Arrow on
Paste button
Choose "Paste Values" in the menu
Use Esc to
clear the clipboard
Press Ctrl Home to go to A1
All Excel
versions:
Right click on the selection and choose Copy
Right click on
the selection and choose Paste Special
Check "Values"
OK
Use Esc
to clear the clipboard
Press Ctrl Home to go to A1
Copy the code in a Standard module of your workbook, if you just
started with VBA see this page.
Where do I paste
the code that I find on the internet
The first macro of each example use PasteSpecial xlPasteValues and the
second the value property(both do the same). You must remove the worksheet
protection before you can use the macro's.
Warning:
Value property problem
If there are constants in the .UsedRange that have
character by character formatting, the .Value = .Value will change the
formatting to match the first character in that cell.
Change all the cells in all worksheets to values
You can remove the sh.Select line and .Cells(1).Select line if you want.
I add it because I not like the selection of the usedrange in every sheet
after you use PasteSpecial.
Sub All_Cells_In_All_WorkSheets_1()
Dim sh As Worksheet
For Each sh In ActiveWorkbook.Worksheets
sh.Select
With sh.UsedRange
.Cells.Copy
.Cells.PasteSpecial xlPasteValues
.Cells(1).Select
End With
Application.CutCopyMode = False
Next sh
End Sub
Sub All_Cells_In_All_WorkSheets_2()
Dim sh As Worksheet
For Each sh In ActiveWorkbook.Worksheets
With sh.UsedRange
.Value = .Value
End With
Next sh
End Sub
Change all the cells in the ActiveSheet to values
Sub All_Cells_In_Active_WorkSheet_1()
With ActiveSheet.UsedRange
.Cells.Copy
.Cells.PasteSpecial xlPasteValues
.Cells(1).Select
End With
Application.CutCopyMode = False
End Sub
Sub All_Cells_In_Active_WorkSheet_2()
With ActiveSheet.UsedRange
.Value = .Value
End With
End Sub
Change all the cells in the CurrentRegion to values
Use the the Shortcut Ctrl * with the A1 selected to see the
CurrentRegion.
It is a range with data bounded by a empty row/column.
Sub CurrentRegion_Example_1()
With Range("A1").CurrentRegion
.Cells.Copy
.Cells.PasteSpecial xlPasteValues
.Cells(1).Select
End With
Application.CutCopyMode = False
End Sub
Sub CurrentRegion_Example_2()
With Range("A1").CurrentRegion
.Value = .Value
End With
End Sub
Change all the cells in a range to values
Sub Range_Example_1()
With Range("A5:D100")
.Cells.Copy
.Cells.PasteSpecial xlPasteValues
.Cells(1).Select
End With
Application.CutCopyMode = False
End Sub
Sub Range_Example_2()
With Range("A5:D100")
.Value = .Value
End With
End Sub
Change all the cells in a range with one or more areas to values
Sub Range_With_One_Or_More_Areas_Example_1()
Dim smallrng As Range
For Each smallrng In Range("A1:C10,E12:G17").Areas
'If you want to run the code on a selection with one or more
'areas you can use For Each smallrng In Selection.Areas
With smallrng
.Cells.Copy
.Cells.PasteSpecial xlPasteValues
.Cells(1).Select
End With
Application.CutCopyMode = False
Next smallrng
End Sub
Sub Range_With_One_Or_More_Areas_Example_2()
Dim smallrng As Range
For Each smallrng In Range("A1:C10,E12:G17").Areas
'If you want to run the code on a selection with one or more
'areas you can useFor Each smallrng In Selection.Areas
With smallrng
.Value = .Value
End With
Next smallrng
End Sub
Break only formula links to other Excel workbooks
Sub Break_Links_To_other_Excel_Workbooks()
'This example convert formulas that point to another Excel workbook to values
'It will not convert other Excel formulas to values.
'Note that BreakLink is added in Excel 2002
Dim WorkbookLinks As Variant
Dim wb As Workbook
Dim i As Long
Set wb = ActiveWorkbook
WorkbookLinks = wb.LinkSources(Type:=xlLinkTypeExcelLinks)
If IsArray(WorkbookLinks) Then
For i = LBound(WorkbookLinks) To UBound(WorkbookLinks)
wb.BreakLink _
Name:=WorkbookLinks(i), _
Type:=xlLinkTypeExcelLinks
Next i
Else
MsgBox "No Links to other workbooks"
End If
End Sub