 Back to jkp-ads.com |
Ron de Bruin
|
|
 Back to jkp-ads.com |
Ron de Bruin
|
|
Ron de Bruin decided to remove all Windows Excel content from his website for personal reasons. If you want to know why, head over to rondebruin.nl.
Luckily, Ron was kind enough to allow me to publish all of his Excel content here.
Most of these pages are slightly outdated and may contain links that don 't work. Please inform me if you find such an error and I'll try to fix it.
Kind regards
Jan Karel Pieterse
If you want to insert RibbonX into a Excel 2007 and up workbook to change the Ribbon, then I suggest you download and install the free Office RibbonX Editor created by Fernando Andreu to make this a lot easier : https://github.com/fernandreu/office-ribbonx-editor/releases/latest
Before Fernando Andreu released this tool we used a tool named Custom UI Editor created by Trang Luu, you can download it here if you want to test this very old tool, but I suggest that you use the new tool that Fernando Andreu created that is up to date.
Note: It is not possible to insert RibbonX into Excel 97-2003(xls) files.
Open an existing Excel file (must not be open in Excel) in the Office
RibbonX
Editor and right click on the file name and choose : Office
2007 Custom UI Part Or Office 2010+ Custom UI Part
We choose Office 2010+ Custom UI Part because Backstage is new in Office 2010
and up.
It creates the customUI14.xml file if you choose Office 2010+ Custom UI Part and you can enter or paste your RibbonX in the right window. Note there are example workbooks where you can look at the RibbonX.
In Excel 2010 and higher you notice that the big round circle in the top left corner named Office Button in Excel 2007 is changed to File because a lot of people didn't understand that the Office Button was clickable.
Excel 2010
When you click on File in Excel 2010 you see 6 buttons and 6 tabs in Backstage View. Note: the names and idMso's in blue in the table are the six Tabs.
| Name Save Save As Open Close Info Recent New Save & Send Help Options Exit |
idMso FileSave FileSaveAs FileOpen FileClose TabInfo TabRecent TabNew TabPrint TabShare TabHelp ApplicationOptionsDialog FileExit |
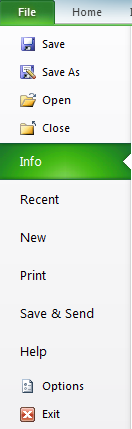 |
Excel 2013
When you click on File in Excel 2013 you see 3 buttons and 8 tabs in Backstage View. Note: the names and idMso's in blue in the table are the 8 Tabs.
| Name Info New Open Save Save As Share Export Close Account Options |
idMso TabInfo TabOfficeStart TabRecent FileSave TabSave TabPrint TabShare TabPublish FileClose TabHelp ApplicationOptionsDialog |
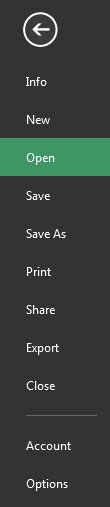 |
Excel 2016 and higher
When you click on File in Excel 2016 and higher you can see a different amount of buttons and tabs in Backstage View. The first image is from Excel up to date in Aug-2019 and the second from the first few versions of Excel 2016. Note: the names and idMso's in blue in the table are the tabs. After a Excel 2016 update TabShare is not working anymore to hide it and we must hide a new button named ShareDocument. And there is a new tab named Home that we must hide now named PlaceTabHome.
| Name Home Info New Open Save Save As History Share Export Publish Close Account Feedback Options |
idMso PlaceTabHome TabInfo TabOfficeStart TabRecent FileSave TabSave HistoryTab TabPrint TabShare ShareDocument TabPublish Publish2Tab FileClose TabHelp TabOfficeFeedback ApplicationOptionsDialog |
 |
 |
Copy the RibbonX below, and with the Office RibbonX Editor paste it in the customUI14 file that you just create in the UI Editor and save/close the file. Now open the file in Excel and if correct the File menu is empty. Note: if you have a add-in installed that add stuff to backstage you will still see this customization. There is no StartFromScratch option for backstage like we have for the Ribbon to be sure that we start from scratch. In the download below there is also a example file for with the example below.
Note: The RibbonX below will work in 2010 and higher
Note if you use Excel 2016 and higher: Be sure that you not have "Show Add-in user interface errors" checked in File>Options>Advanced>General. You get errors that it can't find some Id's if you have it checked.
<customUI xmlns="http://schemas.microsoft.com/office/2009/07/customui">
<backstage>
<button idMso="FileSave" visible="false"/>
<button idMso="FileSaveAs" visible="false"/>
<button idMso="FileOpen" visible="false"/>
<button idMso="FileClose" visible="false"/>
<button idMso="ApplicationOptionsDialog" visible="false"/>
<button idMso="FileExit" visible="false"/>
<button idMso="HistoryTab" visible="false"/>
<button idMso="OfficeFeedback" visible="false"/>
<button idMso="ShareDocument" visible="false"/>
<tab idMso="TabInfo" visible="false"/>
<tab idMso="TabRecent" visible="false"/>
<tab idMso="TabNew" visible="false"/>
<tab idMso="TabPrint" visible="false"/>
<tab idMso="TabShare" visible="false"/>
<tab idMso="TabHelp" visible="false"/>
<tab idMso="TabPublish" visible="false"/>
<tab idMso="TabSave" visible="false"/>
<tab idMso="TabOfficeStart" visible="false"/>
<tab idMso="Publish2Tab" visible="false"/>
<tab idMso="TabOfficeFeedback" visible="false"/>
<tab idMso="PlaceTabHome" visible="false"/>
</backstage>
</customUI>
You can download a zip file here with a few test workbooks.
File date 22-Aug-2019, 6 files
Download example files
Important:
If you have also other xml that change the Ribbon add the xml for Backstage
then above the last line </customUI>
It will
not work if you add the backstage xml above the xml that change the Ribbon.
Visit this page for tips and more examples : Ribbon Examples and Tips