Excel problemen verhelpen
Het komt nogal eens voor dat Excel problemen begint te vertonen: foutmeldingen over bestanden die niet kunnen worden gevonden, compileer fouten, GPF's, Excel weigert te laden, etcetera.
Dit is een standaard lijst van zaken die je kunt doen om problemen met het opstarten en sluiten van Excel op te lossen. Ook vreemd gedrag tijdens uw werk met Excel kan soms haar oorzaak hebben in 1 van de zaken die hieronder beschreven staan.
Inhoud
- Windows 10 problemen
- Diagnostische tools
- Opstart problemen door invoegtoepassingen of bestanden
- Problemen veroorzaakt door antivirus software
- Problemen veroorzaakt door corrupte tijdelijke bestanden
- Bestanden kunnen vanuit Windows Verkenner niet geopend worden
- Uitgeschakelde Items
- Andere oorzaken
- Kan geen macro's opnemen in de Persoonlijke Macro werkmap
- VBA probleem
- Links
Windows 10 problemen
Met de komst van Windows 10 verschijnen veel klachten op de nieuwsgroepen en fora over problemen met Office. Microsoft heeft hierover een uitgebreid artikel geschreven: Known issues with Office and Windows 10
Diagnostische tools
Microsoft heeft een tool gebouwd die uw Office installatie analyseert en bekende problemen weergeeft. De tool heet de Microsoft Support and Recovery Assistant.
De download vind je hier: Microsoft Support and Recovery Assistant.
Opstart problemen door invoegtoepassingen of bestanden
Het komt helaas regelmatig voor dat er iets fout gaat tijdens het opstarten en/of afsluiten van Excel. Meestal gaat het hier om foutmeldingen, die -nadat ze zijn “weg-geklikt”- de opstart en het functioneren van Excel niet verder verstoren. Het komt echter ook voor, dat Excel niet meer te gebruiken is, doordat tijdens de opstart een crash optreedt.
Open Excel in Veilige modus
Kies Start, Uitvoeren,
"C:\Program Files\Microsoft Office\Office\Excel.exe" /Safe
Tip: Je kunt Excel in veilige modus starten door tijdens het opstarten van Excel de control-toets ingedrukt te houden.
Deze safe switch zorgt ervoor dat Excel opstart zonder invoegtoepassingen of menuaanpassingen.
Menu aanpassingen
Mogelijk is dus je bestand met menu-aanpassingen beschadigd. Zoek alle
bestanden met de extensie .xlb en hernoem deze (tijdelijk)naar iets als
.old
Start Excel nu opnieuw op.
In Windows zijn de xlb bestanden file eenvoudig te vinden door dit in de adresbalk van Windows Verkenner in te voeren en op enter te drukken:
%AppData%\Microsoft\Excel
Als de fout verdwijnt, dan is mogelijk een invoegtoepassing of een verborgen werkmap de oorzaak. De volgende stap is dan om de invoegtoepassingen na te gaan.
Excel Invoegtoepassingen controleren.
Via de volgende stappen kunt u eenvoudig controleren of een invoegtoepassing de fout veroorzaakt. Volg deze stappen (Excel 2007, 2010, 2013, 2016, 2019, 2021, 365):
- Klik op de tab "Bestand" en kies Opties.
- Klik op "Invoegtoepassingen". Kies uit het keuzelijstje naast “Beheren”
(onderaan de pagina) “Excel-invoegtoepassingen” en klik op Start:
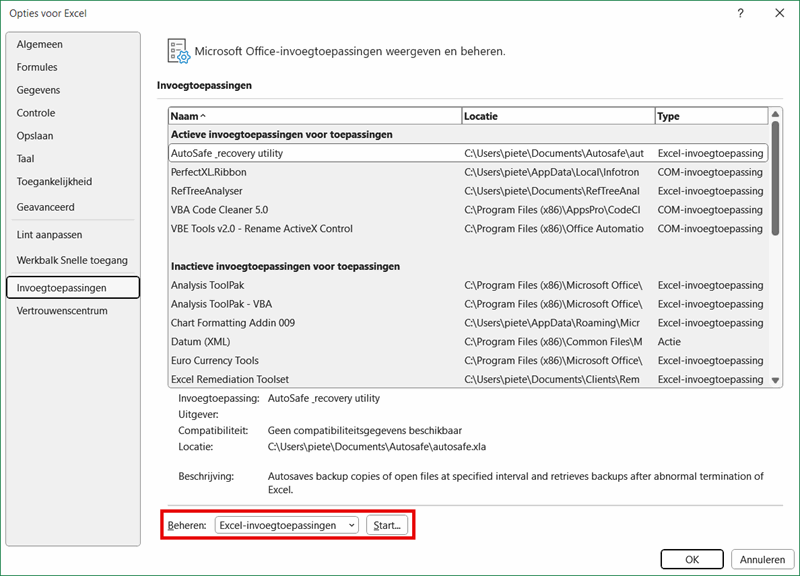
- Het onderstaande venster verschijnt:
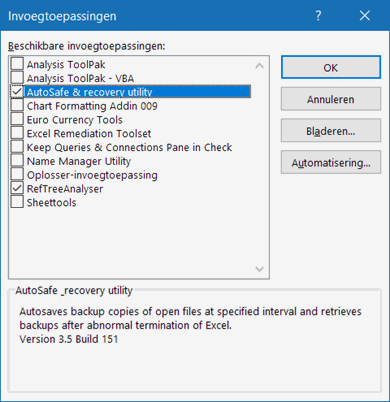
- Noteer welke aangevinkt zijn;
- Haal alle vinkjes één voor één weg;
- Herstart Excel telkens;
- Treedt er geen fout op, dan heb je de probleemveroorzaker gevonden.
COM invoegtoepassingen controleren
Het kan zijn dat gedurende het bovenstaande proces de foutmelding bleef terugkomen. In dat geval kan de oorzaak ook een zogeheten COM invoegtoepassing zijn.
Op deze manier kan bekeken worden welke er geïnstalleerd zijn
- Klik op de tab Bestand en en kies “Opties voor Excel”;
- Klik op Invoegtoepassingen. Kies uit het keuzelijstje naast “Beheren” (onderaan de pagina) “COM-invoegtoepassingen” en klik op Start.
Verwijder de vinkjes bij al de aangevinkte COM invoegtoepassingen één voor één uit en herstart Excel totdat het probleem over is of alles is uitgevinkt.
Mocht dit niet helpen: sommige COM invoegtoepassingen laten zich hier niet zien, deze zijn alleen te verwijderen in het register, op deze plaats:
HKEY_LOCAL_MACHINE\SOFTWARE\Microsoft\Office\Excel\AddIns\
Waarschuwing: Maak een register backup voordat u
ook maar iets wijzigt!
Werkmappen controleren die automatisch geladen worden
Geen invoegtoepassing? Dan is het mogelijk een bestand dat in de XLSTART map staat.
- Zoek de XLSTART map. Open Windows verkenner en tik dit in het adresvak:
%appdata%\Microsoft\Excel\XLSTART
- Verplaats alle bestanden uit deze map naar een andere;
- Open ze één voor één om het bestand met de foutmelding te vinden;
- Verplaats de overige bestanden terug naar de XLSTART map.
Kijk ook in de map die aangegeven is in Bestand, Opties, Aangepast, Algemeen:
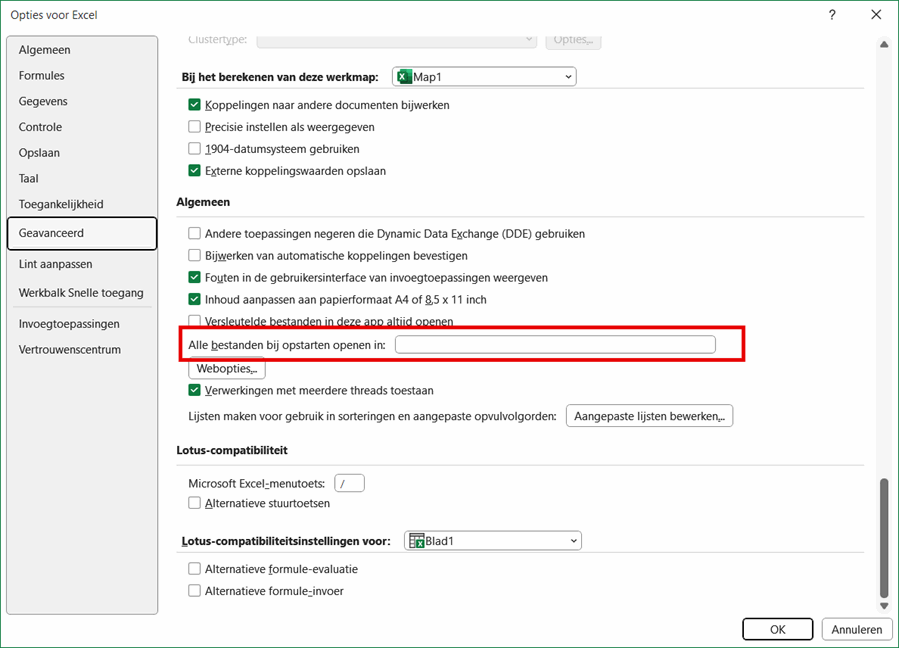
Als geen enkel bestand een foutmelding geeft, herhaal dan het bovenstaande voor de map die genoemd staat in Bestand, Opties, tab "Algemeen", optie "Alle bestanden bij opstarten openen in:"
De registerwaarden van Excel verwijderen
Soms werkt geen van bovenstaande acties om het probleem op te lossen. Voor verschillende gebruikers is het probleem opgelost door het verwijderen van alle Registersleutels van Excel.
Pas op! Alle waarschuwingen mbt het bewerken van het Windows register zijn van toepassing!
Dit is de register sleutel die moet worden verwijderd:
HKEY_CURRENT_USER\Software\Microsoft\Office\16.0\Excel
Zoek deze op ion het Windows register en exporteer de sleutel. Rechts-klik er op en kies Exporteren of Export:
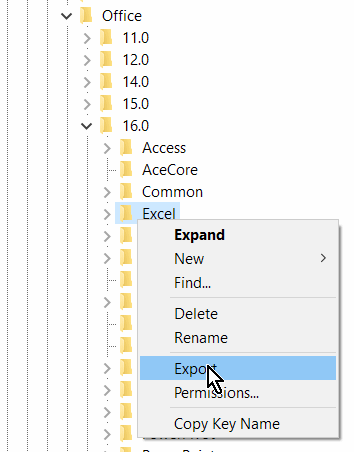
Na deze export kan de sleutel worden verwijderd middels een rechter muisklik. Kies Verwijderen of Delete:
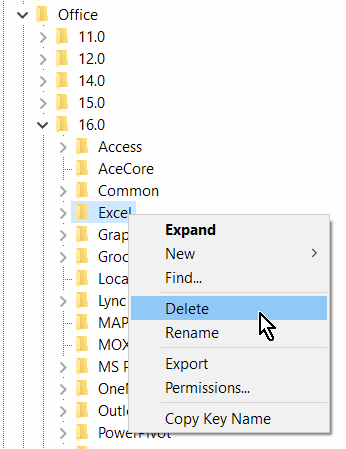
Start nu Excel om te zien of het heeft geholpen.
Problemen veroorzaakt door antivirus software
Antivirus software veroorzaakt ook wel eens foutmeldingen, zoals "Excel caused an invalid page fault in module VBE6.DLL".
Probeer of het uitschakelen van de Office plug in van uw anti virus software helpt.
Problemen veroorzaakt door corrupte tijdelijke bestanden
Soms worden opstart problemen of problemen bij het openen van bepaalde Excel bestanden veroorzaakt door corrupte tijdelijke bestanden.
Excel bestanden die elementen uit de taakbalk "Werkset besturingselementen" bevatten maken namelijk tijdelijke bestanden aan. Als een dergelijk tijdelijk bestand beschadigd raakt, dan kan het zijn dat het bijbehorende Excel bestand niet wil laden. Soms zal Excel zelfs crashen.
Probeer uw map tijdelijke bestanden eens leeg te maken:
Open Windows verkenner en tik dit in de adresbalk: %temp% en druk op Enter.
Verwijder alle bestanden uit die map.
Excel bestanden die elementen uit de taakbalk "Werkset besturingselementen" bevatten maken namelijk tijdelijke bestanden in deze map. Als een dergelijk tijdelijk bestand beschadigd raakt, dan kan het zijn dat dit bestand niet wil laden. Soms zal Excel zelfs crashen.
Bestanden kunnen vanuit Windows Verkenner niet geopend worden
Een regelmatig terugkerend probleem is dat Excel een bestand vanuit verkenner niet opent. Dit kan verschillende oorzaken hebben.
Registeer Excel opnieuw bij Windows
Soms zijn de register instellingen voor het openen van Excel bestanden onjuist. De eenvoudigste manier om dit te herstellen is door ook Office setup laten uitvoeren vanaf het configuratie scherm en dan kiezen voor de optie repareren.
Andere Toepassingen Negeren
Het kan zijn, dat een instelling in Excel zelf voorkomt dat een bestand uit verkenner wordt geopend. U vindt deze instelling hier:
- Klik op de tab Bestand en kies “Opties”;
- Klik op de tab “Geavanceerd” en scroll omlaag naar de sectie algemeen;
- Verwijder een eventueel vinkje naast “Andere toepassingen negeren
die Dynamic Data Exchange (DDE) gebruiken”
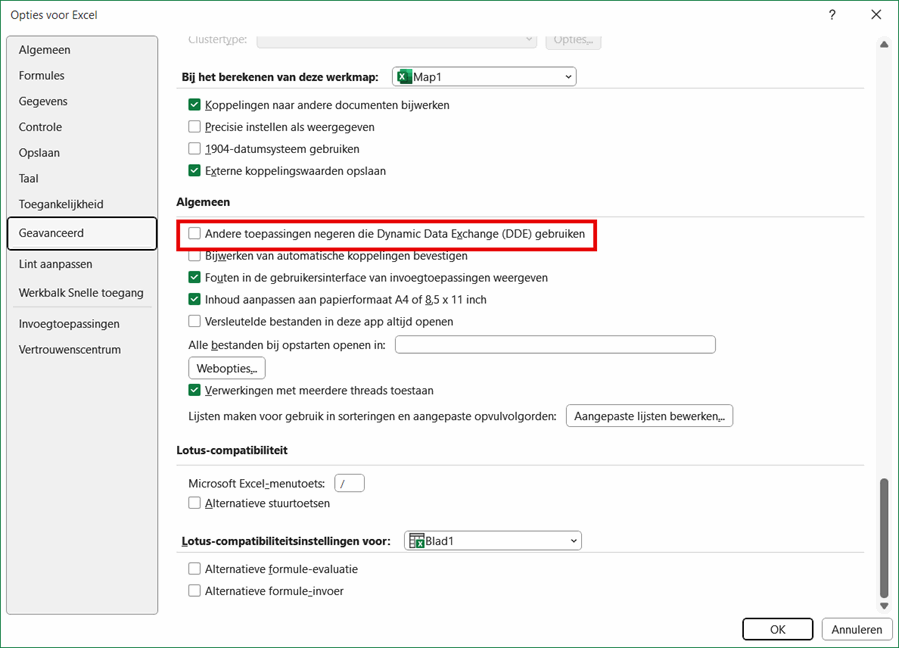
Uitgeschakelde Items
Excel kan bestanden uitschakelen wanneer ze bij een vorige Excel sessie een crash hebben veroorzaakt. Als een bepaald bestand niet kan worden geopend, kan het zijn dat deze in deze lijst is opgenomen. U vindt deze lijst als volgt:
- Klik op de Bestand, Opties;
- Klik op Invoegtoepassingen;
- Kies uit het keuzelijstje naast “Beheren” (onderaan de pagina) “Uitgeschakelde
items” en klik op Start:
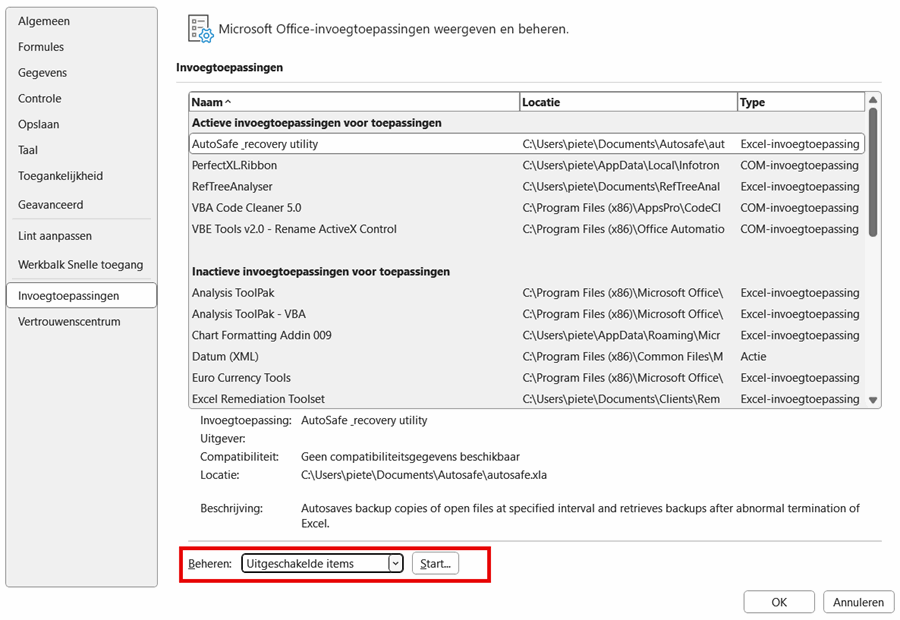
Is het bestand dat niet wil openen opgenomen in deze lijst, klik het bestand dan aan en selecteer "Inschakelen". Het is goed mogelijk dat dit bestand weer een crash veroorzaakt. Klik hier voor enige opties om te trachten het bestand te repareren.
Andere oorzaken
Het is mogelijk dat de bovenstaande acties nog niet het gewenste resultaat hebben gehad. Hieronder volgt een aantal meer geavanceerde mogelijkheden om na te gaan wat er mis is.
Open Excel in veilige modus
Excel kan in veilige modus worden gestart. Hierbij gedraagt Excel zich alsof het voor de eerste keer wordt gestart. Aanpassingen aan het lint en/of aan werkbalken worden hierbij niet uitgevoerd en het register met de Excel instellingen wordt genegeerd. Tevens worden invoegtoepassingen niet geladen. U kunt dit op 2 manieren doen. De eenvoudigste manier is door de control toets ingedrukt te houden terwijl Excel start.
Het kan zijn, dat de control-toets geen effect heeft, u kunt dan ook als volgt tewerk gaan: Klik op Start, Uitvoeren en voer in:
"C:\Program Files\Microsoft Office\Office\Excel.exe" /Safe
Door de "Safe" parameter te gebruiken start Excel zonder invoegtoepassingen
en zonder de aanpassingen aan de menu's en taakbalken te laden. Wanneer
dit helpt, dan is de kans groot dat het bestand met uw aanpassingen aan
Excel's menu's en taakbalken is beschadigd:
Beschadigd xlb bestand verhelpen
Soms raakt het bestand waarin Excel uw menu aanpassingen bijhoudt (ja,
alle Excel versies hebben dat bestand!) beschadigd. In dat geval moet het
betreffende bestand worden verwijderd. Zoek in Windows naar alle bestanden
met extensie .xlb en hernoem de extensie naar zoiets als .oud
Let er op, dat u bij het zoeken opgeeft dat het systeem ook in verborgen
mappen en naar verborgen bestanden moet zoeken.
Dit bestand bevindt zich in de map %AppData%\Microsoft\Excel (tik dit in in de adresregel van Windows verkenner om erheen te gaan).
Probeer nu Excel opnieuw (normaal) te starten.
Excel's register elementen verwijderen
Soms helpen geen van de hiervoor genoemde acties. Voor verschillende gebruikers heeft het gewerkt om de register verwijzingen van Excel te verwijderen.
Waarschuwing: Wijzig niet zomaar iets in uw Windows register. Als u een fout maakt kan het zijn dat Windows niet meer wil starten of dat andere applicaties in Windows niet meer normaal functioneren. Maak daarom voordat u begint een back-up van het register.
Verwijder de hele root map van Excel uit het register (Excel zal deze opnieuw aanmaken de eerste keer dat Excel start):
HKEY_CURRENT_USER\Software\Microsoft\Office\16.0\Excel
Allereerst moet deze sleutel worden opgezocht en naar de desktop worden geexporteerd. Rechtsklik hiertoe op "Excel" in de boomstruktuur en kies Exporteren:
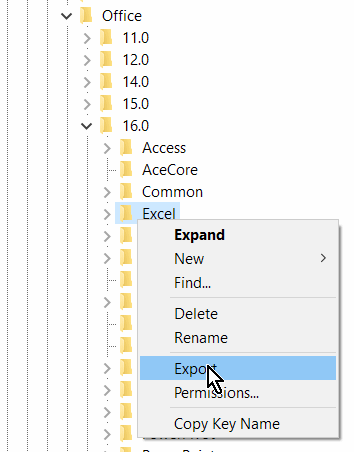
Als het exporteren is gelukt, rechtsklik dan opnieuw op Excel en kies verwijderen:
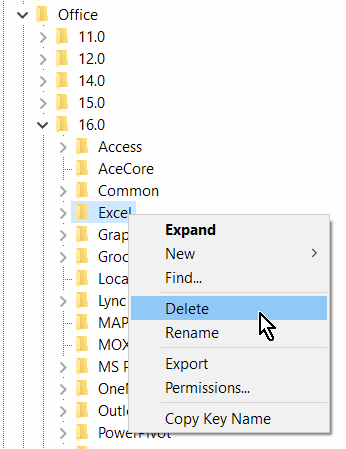
Herstart nu Excel en controleer of het probleem is verholpen.
Is het probleem niet verholpen, dubbel klik dan op uw bureaublad op het zojuist geëxporteerde bestand om de Excel opties terug te plaatsen in het register.
VBA Probleem
Soms denkt Excel ineens dat alle macro's uit een bestand verdwenen zijn. Volgens Microsoft, gebeurt dit wanneer het gecompileerde VBA project corrupt is. Om je VBA code terug te krijgen moet je (tijdelijk) een registersleutel toevoegen:
- Open RegEdit, zoek de sleutel HKEY_CURRENT_USER\Software\Microsoft\Office\16.0\Excel\Options\
- Voeg een nieuwe DWORD waarde toe genaamd ForceVBALoadFromSource
- Geef dit DWORD de waarde 1
- Open nu het Excel bestand en kijk of het VBA project weer opent
- Nadat je het VBA corruptie probleem verholpen hebt zet je de waarde van dit DWORD op 0
Kan geen macro's opnemen in de Persoonlijke Macro Werkmap
Soms heb je problemen om een macro op te nemen in de persoonlijke macro werkmap, zoals "De Persoonlijke Macro werkmap in de opstart map moet open staan om te kunnen opnemen". Dit kan betekenen dat de Persoonlijke Macro Werkmap beschadigd is. Hier zijn enkele stappen om jouw macro's uit je persoonlijke macro werkmap terug te krijgen:
- Sluit alle instanties van Excel
- Controleer in taakbeheer, details tab of er nog een Excel.exe in de lijst voorkomt
- Als dat zo is, beëndig deze taak dan
- Verplaats je huidig personal.xlsb (of persnlk.xlsb) bestand uit de XLSTART map naar elders
- Hernoem dit bestand naar zo iets als personal_old.xlsb of persnlk_oud.xlsb
- Open Excel and neem een macro op in je persoonlijke macro werkmap
- Sluit Excel en laat Excel de persoonlijke macro werkmap opslaan
- Open Excel weer en open personal_old.xlsb of persnlk_oud.xlsb
- Open de VBA editor en kopieëer alle modules (je kan ze slepen met de muis) van je personal_old.xlsb of persnlk_oud.xlsb naar je nieuwe personal.xlsb/persnlk.xlsb
- Sluit Excel en laat het je persoonlijke macro werkmap opslaan.
Links
Geeft één bepaald bestand problemen? Kijk naar deze pagina.
Met de komst van Windows 10 verschijnen veel klachten op de nieuwsgroepen en fora over problemen met Office. Microsoft heeft hierover een uitgebreid artikel geschreven: Known issues with Office and Windows 10
Andere pagina's met informatie over dit onderwerp (Engels):

Vragen, suggesties en opmerkingen
Heeft u vragen, suggesties of opmerkingen? Gebruik dan dit formulier.
Mocht uw vraag niet direct relevant zijn voor deze pagina, maar een algemene Excel vraag betreffen, dan adviseer ik om deze hier te stellen: excelexperts.nl/forum/index.php.