Cocreatie in Office 365. Een mooie optie met onverwachte bijwerkingen
Als je Microsoft 365 gebruikt en toegang hebt tot OneDrive for Business of Sharepoint dan zal binnenkort een nieuwe optie beschikbaar komen (die al beschikbaar is voor iedereen die meedoet met het Office insider programma). Deze optie is Cocreatie genoemd.De optie maakt het mogelijk om samen te werken aan een Office document (Excel werkmap, Word document, Powerpoint presentatie) met een collega. Iedereen die dat document bewerkt zal alle wijzigingen zien die door de collega('s) is (zijn) gedaan. En het werkt op verschillende apparaten (Ja, ook op desktop Excel!).
Bijwerkingen?
Inderdaad, bijwerkingen. Ik beperk me in dit artikeltje even tot Excel omdat Excel anders gebruikt wordt dan Word of Powerpoint.Om Cocreatie te laten werken is nieuwe functionaliteit aan Office toegevoegd dat "Automatisch Opslaan" is genoemd (Ik weet het, lang geleden had Excel een Autosave add-in, maar die is een paar versies geleden afgeschaft). Dit Automatisch Opslaan is nodig om de wijzigingen tussen de verschillende mensen die het document aan het bewerken zijn te synchroniseren. Om ervoor te zorgen dat alle neuzen dezelfde kant op wijzen zogezegd.
Wat is nu die bijwerking waarover je het hebt zou je kunnen vragen? Dat is dit dialoogvenster:
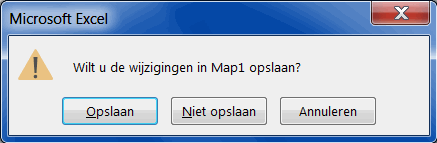
Precies!
Wat kan mij dat schelen, deel 1
Kijk eens even naar dit werkproces:- Je bent aan het werken aan een ingewikkeld Excel model;
- Je hebt een idee gekregen om iets te wijzigen en je opent het bestand;
- Na vele dingen te hebben gewijzigd verander je van gedachten;
- Geen probleem zou je denken, gewoon het bestand sluiten en "Niet opslaan" kiezen, toch?
Wat kan mij dat schelen, deel 2
Een ander werkproces:- Je hebt een geweldig dashboard gebouwd;
- Je hebt dit met het hele bedrijf gedeeld;
- Jan opent het bestand en stelt wat filters in om zijn afdeling te zien;
- Automatisch Opslaan voert zijn taak uit;
- Nu krijgt het gehele bedrijf Jan's versie van het dashboard te zien.
Automatisch Opslaan uitzetten
Gelukkig is het makkelijk om Automatisch Opslaan uit te zetten en dit wordt onthouden voor het bestand (Nadat je het bestand -inderdaad- hebt opgeslagen). Gewoon de schakelaar linksboven op de titelbalk van Excel omzetten:
Daarna ziet deze er zo uit:

Hierna gedraagt het bestand zich weer zoals je gewend was en kun je naar hartenlust je Excel bestand bewerken en zonder opslaan sluiten zorgt ervoor dat je bestand niet wordt gewijzigd. Maar uiteraard zal Cocreatie voor dit bestand vanaf nu uitgeschakeld zijn.
Wijzigingen ongedaan maken
Wat nou als je vergeten was Automatisch Opslaan uit te zetten en je hebt per ongeluk iets gewijzigd dat niet ongedaan gemaakt kan worden (zoals het verwijderen van een werkblad)? De weg terug is het nieuwe klok icoontje in de rechterbovenhoek van het Excel venster: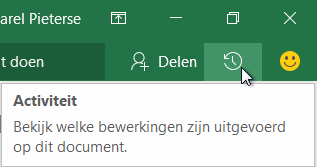
Door op dat icoontje te klikken opent het Activiteiten taakvenster:
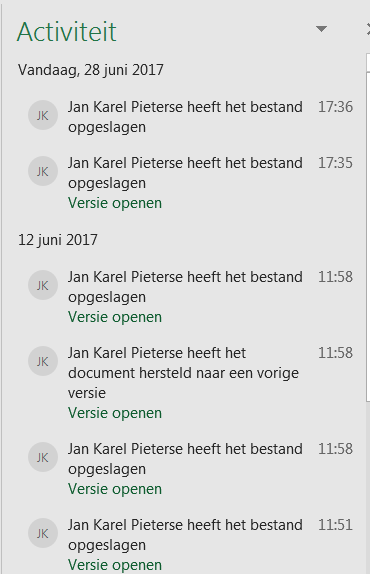
Als je nog weet wanneer je die laatste fatale wijziging hebt gedaan, dan klik je op "Versie openen" van het bestand dat net voor dat tijdstip is vermeld. Excel opent die versie en toont een nieuwe (grijze) balk:

Hiermee kan je dus terug gaan naar de vorige versie, door op de knop Herstellen" te drukken. Je kan ook eerst beide versies (die allebei open zijn in Excel nu) met elkaar vergelijken. Wil je terug naar de vorige versie, dan is het noodzakelijk om de gewijzigde versie eerst te sluiten. Anders loop je kans op foutmeldingen. Uiteraard is dit lastig als ook iemand anders nog in het bestand aan het werken is, vraag eerst iedereen om uit het bestand te gaan (en vraag even wat ze hebben gedaan...). Ik druk op Herstellen en Excel komt met een volgende balk:

Omdat ik terug wil naar het origineel kies ik "Wijzigingen negeren" waarna ik dit venster krijg:
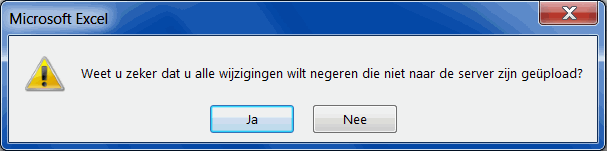
Ik klik Ja. Poe, dat was een reeks verontrustende en verwarrende dialoogvensters en balken waar ik doorheen moest enkel omdat ik mijn wijzigingen niet wilde opslaan!
Dus dat is het dan. Een erg handige nieuwe functie is aan Office toegevoegd maar als je de gewoonte hebt om even snel een bestand te bekijken en wat dingen uit te proberen, daarbij verwachtend dat je gewoon zonder wijzigingen kunt sluiten dan ben je gewaarschuwd: controleer de stand van de Automatisch Opslaan schakelaar links-boven voordat je ook maar iets doet!

Vragen, suggesties of opmerkingen