Een Generiek Spreadsheet Sjabloon
Inhoud
- Inleiding
- Download Ons Spreadsheet Sjabloon
- Inhoudsopgave
- Een tabblad met instellingen
- Handleiding
- Cel stijlen
- Een werkblad met controleberekeningen
- Hulp routines
Inleiding
In oktober 2017 heb ik het in mijn nieuwsbrief gehad over End User Computing. Sindsdien ben ik betrokken geweest bij diverse projecten met betrekking tot spreadsheet kwaliteit. Eén ding dat mij daarbij duidelijk is geworden is dat heel veel spreadsheet modellen belangrijke aspecten ontberen. Ik heb die hieronder eens samengevat.
Download Ons Spreadsheet Sjabloon
Om het je gemakkelijk te maken heb ik alvast een sjabloon ontworpen voor jouw volgende spreadsheet project. Zoals je waarschijnlijk wel raden kan bevat ons sjabloon alvast de elementen die hieronder beschreven worden. Download dit sjabloon gratis: Generiek Spreadsheet Sjabloon. Uiteraard sta ik open voor suggesties. Gebruik dan de commentaar sectie onderaan deze pagina.
Inhoudsopgave
Wanneer je zoveel werkbladen hebt, dat de tabs niet meer op het scherm passen, dan wordt jouw werkmap lastig te navigeren en wordt het moeilijker voor jouw gebruikers om de informatie die ze nodig hebben terug te vinden.

Overweeg in zo'n geval of je een inhoudsopgave toe moet voegen. Het maakt het gemakkelijker om het model te begrijpen en om er de weg in te vinden. Zo'n inhoudsopgave kan er zo uitzien:

Een tabblad met instellingen
Spreadsheet modellen hebben vaak parameters die invloed hebben op hoe het model werkt. Het is handig als deze eenvoudig te vinden zijn. Dus een apart werkblad met daarop informatie over het model zoals het rapportage jaar, het versie nummer van het model enzovoorts is heel nuttig. Hier is een schermafdruk van het Instellingen tabblad van ons gratis Generiek Spreadsheet Sjabloon:
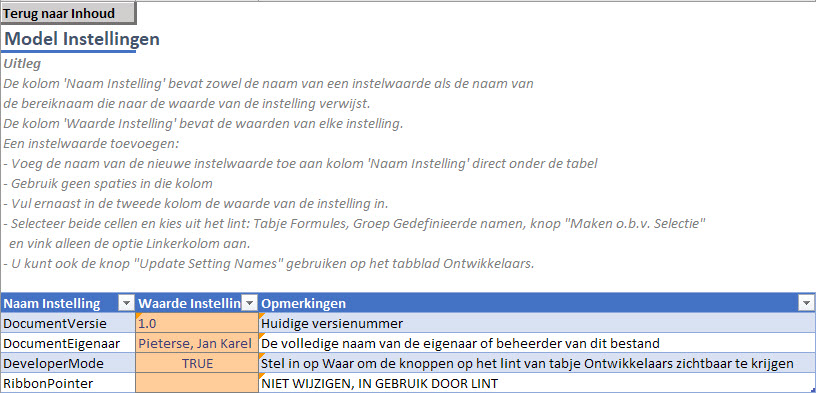
Zoals je kunt zien heeft iedere instelling een duidelijke naam gekregen. Ook is het een goed idee om bereiknamen te geven aan de betreffende cellen. Het maakt het eenvoudig om deze model-brede instellingen in je model toe te passen in formules.
Handleiding
Spreadsheet modellen worden gemiddeld door 13 mensen gebruikt. Dit betekent dat je jouw werk dus aan anderen moet uitleggen. Belangrijke rekenmodellen verdienen daarom een duidelijke handleiding!
Merk op, dat de bovenstaande schermafdruk van de inhoudsopgave een "Remarks" kolom bevat. Dit is een mooie eerste poging om een handleiding te starten: uitleggen waarvoor ieder tabblad dient. De handleiding hoeft uiteraard niet per se op een apart tabblad te staan. Sterker nog, als jouw model een handige lay-out heeft en goed is ontworpen dan is uitleg vaak niet eens echt noodzakelijk. Belangrijke aspecten daarin zijn duidelijke begeleidende teksten en een consistente kleurstelling.
Als het mogelijk is adviseer ik om de handleiding deel te laten uitmaken van het model. Een apart bestand is moeilijker bij te houden en als de uitleg in het model is opgenomen is deze makkelijker te vinden voor de gebruikers. Daarbij komt dat je dan snelkoppelingen kunt maken naar relevante secties in de handleiding op plaatsen waar dat nodig is.
Cel stijlen
Er gaat veel denkwerk zitten in het ontwerpen van een spreadsheet model. Bedenken wat invoer is, een juiste indeling kiezen, formules bouwen, een mooie output maken en wellicht ook een dashboard. Allemaal mooi en aardig, maar hen je wel eens overwogen om Cel Stijlen toe te passen om de celopmaak te regelen? Bij voorkeur afhankelijk van de functie van de cellen? En om dit dan ook nog eens geheel consequent toe te passen in je gehele werkmap? Ons Spreadsheet sjabloon bevat reeds een aantal voorgedefinieerde stijlen. Zo zien deze eruit:
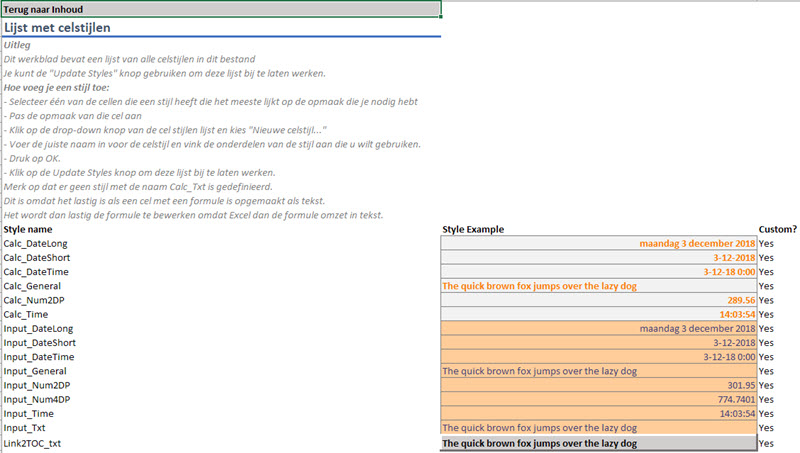
Zie je hoe we een aparte celstijl hebben gemaakt voor ieder getalsformaat? Hier vind je meer informatie over celstijlen.
Een werkblad met controleberekeningen
Als je wilt dat gebruikers jouw model vertrouwen, voeg dan zoveel mogelijk controleberekeningen toe aan het model. Sterker nog, verzamel de resultaten van deze controleberekeningen op een centraal werkblad en voer daar een "Alles OK" berekening uit die je vervolgens op ieder werkblad kunt weergeven. Ook al heb je voldoende en goed doordachte controleberekeningen, dat betekent nog niet dat je model geen fouten bevat. Maar je geeft in ieder geval te kennen dat je kwaliteit belangrijk vindt. Zo'n controle werkblad zou er zo uit kunnen zien:

Hulp routines
(in VBA en wat RibbonX code om ze te starten)
Ons Spreadsheet Sjabloon heeft drie knoppen op het tabblad Ontwikkelaars:
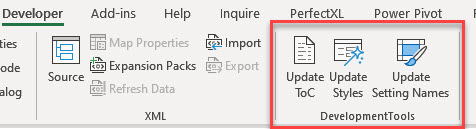
Deze knoppen hebben de volgende functie
- Update ToC
Werkt de inhoudsopgave bij - Update Styles
Werkt het tabblad met stijlen bij - Update Setting Names
Maakt bereiknamen aan voor iedere instelling op het tabblad Instellingen
Indien je ONWAAR invoert bij de DeveloperMode instelling, dan worden deze knoppen niet weergegeven.

Vragen, suggesties of opmerkingen