 Back to jkp-ads.com |
Ron de Bruin
|
|
 Back to jkp-ads.com |
Ron de Bruin
|
|
Ron de Bruin decided to remove all Windows Excel content from his website for personal reasons. If you want to know why, head over to rondebruin.nl.
Luckily, Ron was kind enough to allow me to publish all of his Excel content here.
Most of these pages are slightly outdated and may contain links that don 't work. Please inform me if you find such an error and I'll try to fix it.
Kind regards
Jan Karel Pieterse
When you Save an Excel 97-2003 file(xls) that you have open in Excel
2007-2013 or use Save As to save an Excel file that is open in Excel
2007-2013 as Excel 97-2003 file (xls) it is possible that the
Compatibility Checker dialog pops up.
Note:
You only see this dialog if there are features in the workbook that are not
supported in Excel 97-2003. The Compatibility Checker scans your workbook
for Compatibility issues and displays warnings if they can be found in your
workbook. These features may be lost or degraded when you continue to save
the workbook in the Excel 97-2003 format.
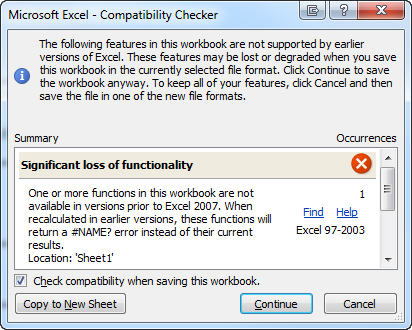
You can click the button named "Copy to New Sheet" to
copy the summary of issues on a new worksheet or read the about the issues
in the dialog. In the report you can find one or both of the following two
sections with every issue:
Minor loss of fidelity
If there is a Table in the workbook it is possible that you will see this
error message: A Table style is applied
in this workbook. Table style
formatting cannot be displayed in earlier versions of Excel.
Significant loss of functionality
Like the example in the dialog
above: You will see this when you use a formula in the workbook that is
added in Excel 2007 (for example SUMIFS)
Now you have information
about the compatibility issues that are present in the workbook you can make
a decision what to do, Save as Excel 97-2003 file or not.
Like it says "Minor", most likely it is no problem to
save the file as Excel 97-2003 file and share it with an Excel 97-2003 user.
You can uncheck the checkbox named "Check compatibility when saving
this workbook" if you not want to let the Compatibility Checker
check your workbook anymore when you save the file.
You can change
this setting in the user interface like this:
Excel 2007:
Office Button>Prepare>Run Compatibility Checker
Excel 2010-2013:
File>Info>Check for issues>Check Compatibility
When you have Issues in this section continue saving the workbook is most
of the time not a good option because you will lose data/formulas or
specific things will not work correctly anymore.
One option is not to use
formulas that are new in 2007-2010. For example =SUMIFS() and =COUNTIFS()
could be replaced by an equivalent =SUMPRODUCT(). See this site for more
information:
http://www.xldynamic.com/source/xld.SUMPRODUCT.html
And not use columns/rows with data outside 256(IV) columns by 65536 rows.
These are just two examples of issues that you can have. So looking for a
workaround is maybe an option for you.
If you only want to show the
data in your workbook to an Excel 97-2003 user there are two options.
1: Save your workbook as PDF file
This option is installed by default in Microsoft Office 2007 with Service
Pack 2 and Office 2010-2013
2: Send your workbook in
the Excel 2007-2010 format to the Excel 97-2003 user.
And let the Excel 97-2003 user install the Excel Viewer.
You can
download it here:
Microsoft Excel Viewer
You can also download the Microsoft Office Compatibility Pack at the Microsoft site, with this Microsoft Office Compatibility Pack you can Open/Edit/Save files that are in the 2007-2013 format in older Excel versions, but it will not for example display columns/rows with data outside 256(IV) columns by 65536 rows. Also when there are formulas in the workbook that are new in 2007-2013 they will display a #NAME error when you recalculate the workbook. You see that the Viewer or saving as PDF is a better option if you want to show Excel 97-2003 users the data in your 2007-2013 workbook.
You see that in the Compatibility Checker dialog there is a checkbox
named "Check compatibility when saving this workbook" to
turn on or off this setting, with VBA code you can do it like this:
ActiveWorkbook.CheckCompatibility = False
Or turn it on again
ActiveWorkbook.CheckCompatibility = True
You can change this
setting in the user interface like this:
Excel 2007:
Office Button>Prepare>Run Compatibility Checker
Excel 2010-2013:
File>Info>Check for issues>Check Compatibility
Save one 2007-2013 worksheet as Excel 97-2003 workbook
You can use
the macro below in your 2007-2013 workbook to create an Excel 97-2003
workbook of the active sheet and avoid the CheckCompatibility dialog to
popup. Be sure that there are minor or no compatibility issues when you use
this macro.
Sub Save_WorkSheet_As_97_2003_Workbook()
'Avoid CheckCompatibility dialog when you copy a WorkSheet
'from a 2007-2013 file with compatibility issues to a new
'workbook and save this workbook as a 97-2003 workbook
Dim Destwb As Workbook
Dim SaveFormat As Long
Dim TempFilePath As String
Dim TempFileName As String
'Remember the users setting
SaveFormat = Application.DefaultSaveFormat
'Set it to the 97-2003 file format
Application.DefaultSaveFormat = 56
ActiveSheet.Copy
Set Destwb = ActiveWorkbook
Destwb.CheckCompatibility = False
'Save the new workbook and close it
TempFilePath = Application.DefaultFilePath & "\"
TempFileName = "Excel 97-2003 WorkBook " & Format(Now, "yyyy-mm-dd hh-mm-ss")
With Destwb
.SaveAs TempFilePath & TempFileName & ".xls", FileFormat:=56
.Close SaveChanges:=False
End With
'Set DefaultSaveFormat back to the users setting
Application.DefaultSaveFormat = SaveFormat
MsgBox "You can find the file in " & Application.DefaultFilePath
End Sub
I use ActiveSheet.Copy but you can also use
Sheets("Sheet5").Copy
It doesn't have to be
the active sheet used at that time.
Save one 2007-2010 worksheet as Excel 97-2003 workbook and mail it
Note: The example below will create an Excel 97-2003
workbook of the Active sheet and avoid the CheckCompatibility dialog to
popup and display a mail with this workbook attached if you use one of the
following mail programs:
Outlook Express
Windows Mail
Windows
Live Mail
Outlook
Be sure that there are minor or no compatibility
issues when you use this macro.
Sub Mail_ActiveSheet_As_97_2003_Workbook() 'Working in 2007-2013 Dim SaveFormat As Long Dim FileExtStr As String Dim FileFormatNum As Long Dim Sourcewb As Workbook Dim Destwb As Workbook Dim TempFilePath As String Dim TempFileName As String Dim I As Long With Application .ScreenUpdating = False .EnableEvents = False End With Set Sourcewb = ActiveWorkbook 'Remember the users setting SaveFormat = Application.DefaultSaveFormat 'Set it to the 97-2003 file format Application.DefaultSaveFormat = 56 ActiveSheet.Copy Set Destwb = ActiveWorkbook Destwb.CheckCompatibility = False 'Save/Mail the new workbook and close it TempFilePath = Application.DefaultFilePath & "\" TempFileName = "Part of " & Sourcewb.Name & " " _ & Format(Now, "yyyy-mm-dd hh-mm-ss") With Destwb .SaveAs TempFilePath & TempFileName & ".xls", _ FileFormat:=56 On Error Resume Next For I = 1 To 3 .SendMail "", _ "This is the Subject line" If Err.Number = 0 Then Exit For Next I On Error GoTo 0 .Close SaveChanges:=False End With 'Delete the file you have send Kill TempFilePath & TempFileName & ".xls" 'Set DefaultSaveFormat back to the users setting Application.DefaultSaveFormat = SaveFormat With Application .ScreenUpdating = True .EnableEvents = True End With End Sub