 Back to jkp-ads.com |
Ron de Bruin
|
|
 Back to jkp-ads.com |
Ron de Bruin
|
|
Ron de Bruin decided to remove all Windows Excel content from his website for personal reasons. If you want to know why, head over to rondebruin.nl.
Luckily, Ron was kind enough to allow me to publish all of his Excel content here.
Most of these pages are slightly outdated and may contain links that don 't work. Please inform me if you find such an error and I'll try to fix it.
Kind regards
Jan Karel Pieterse
Briefly! RDBMail puts emailing of Excel sheets, data,
and workbooks where you want it and when you want it (as Workbook or PDF).
It also allows significant customizing of what you send. As soon as you have
the workbook open in Excel you have the ability to send all or part of it
either in working format or with just the values that are shown by current
data and formulas. Once RDBMail has been installed, this is all accessed by
clicking on one of the options on the RDBMail tab on the Ribbon.
On
the RDBMail tab on the Ribbon you can find the following
mail options :
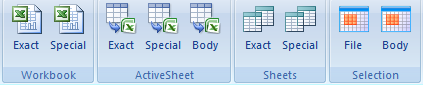
Also new in this add-in is that there are two options to Insert a worksheet template to your workbook. Click on the Information button for more information about this two Worksheet templates.
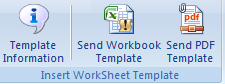
Important : When you open the Add-in the first time I
suggest you click on the Help button first to read all the information.
This is the first button in the Manual group on the RDBMail tab.
Download the RDBMail add-in for Outlook
(version 3.02, File date 17-June-2018)
Note: Version 3.02 will fix the error that you get after a Win 10 update that the PDF add-in is not installed.
How to Install the RDBMail utility
1.
Download and extract it to a local directory.
2.
Copy RDBMail.xlam to a unprotected directory on your
system.
Tip: Use one folder for all your add-ins (easy
to backup your add-ins this way)
3. Start Excel and
open a workbook.
4. 2007: Click the
Microsoft Office Button, click Excel Options, click the Add-Ins tab.
2010-2016: Click on File, click on Options, click the
Add-ins tab
In the Manage drop-down, choose Excel Add-ins, and click Go. Use "Browse" to go to the add-in and then click on OK. Verify RDBMail is checked in the add-in list and then click OK.
Important : Note: if you not see the RDBMail tab in the Ribbon after you install it, it is possible it is blocked. follow the steps below to fix it :
If you use the Outlook version above you have more options but if you
can't use Outlook you can use this version for Outlook Express, Windows Mail
and Windows Live Mail together with Excel 2007-2013.
You can't send
as PDF files in this version and also there is no option to send the
selection or active sheet in the body of the mail.
Download the RDBMail add-in (version 2.01, File date 29-Sept-2010)
Briefly! SendMail puts emailing of Excel sheets, data,
and workbooks where you want it
and when you want it. It also allows
significant customizing of what you send.
As soon as you have the
workbook open in Excel you have the ability to send all or part
of it
either in working format or with just the values that are shown by current
data and formulas.
Once SendMail has been installed, this is all
accessed by clicking on SendMail in the Tools menu.
Note
: There are two different versions of the SendMail add-in.
Below are the
screenshots of the Outlook add-in for Excel 2000-2003
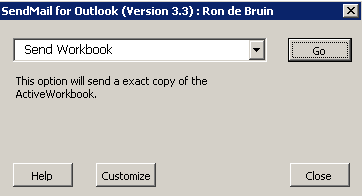
This are the options in the Add-in for Outlook
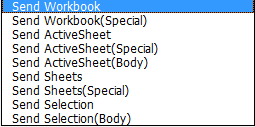
How to Install the SendMail utility
1. Download and extract it to a local directory.
2. Copy SendMail.xla to a unprotected directory on your
system.
Tip: Use one folder for all your add-ins (easy
to backup your add-ins this way)
3. Start Excel and
open a workbook.
4. (Excel 97-2003) Click Tools,
click Add-Ins, use "Browse" to go to the add-in and then
click OK. Verify SendMail is checked in the add-in list and then click OK.
Downloads for Excel 97-2003
Important : If you use this add-in in Vista/Windows 7/8 be sure that you change the Save folder the first time you open the add-in. The save path is set to C:\ by default and that is a protected area in Vista or Windows 7/8. Add a folder in your Documents folder for example C:\Users\<UserName>\Documents\Mail" and click on the “Customize” button on the Userform to change the path to that folder.
SendMail Add-in version 2.3
For Office 97-2003,
working with Outlook, Outlook Express or Windows Mail
Download Add-in (Version 2.3,
11-Oct-2006)
Download
User guide (made by Norman Harker) PDF document
SendMail Add-in version 3.3
For Office 2000-2003,
only for Outlook
This Outlook Add-in have a few more options then
version 2.
For example you have a option to send a sheet or selection in
the body of the mail.
Download Add-in (Version 3.3, 11-Oct-2006)
Note: This Add-in is only
working if you use Outlook (not Outlook Express or Windows Mail)
Download User guide (made by Norman Harker) PDF document
Thanks to Norman Harker and Dave Peterson for their contribution in this Add-ins.